Welcome to myDesignCenter Help
This application allows you to easily create and customize high quality ad designs. You can also save and manage images in the same place.
You do not have to be an expert in ad design to create effective ads. With myDESIGNcenter, you can create a new ad from a template, custom template, mockup, existing ad, or digital upload. Each design template uses best practices and the latest research knowledge to enhance your advertiser's experience. You can create change requests, modify previously created ads, perform searches, print ads, email ads, and submit and unsubmit proofs.
Create
Before you can create an Ad, BPP, or Sales Presentation element in myDESIGNcenter, you must select the desired type.
Valpak (Blue Env) Ad
Users can create a Valpak (Blue Env) Ad using myDESIGNcenter. You can create an ad from multiple options, preview your ad before and after edits, and request changes to an ad to be done by a professional graphic artist.
The following table describes the Valpak (Blue Env) Ad: New/Copy/Edit screen details:
| COMPONENT | DESCRIPTION |
|---|---|
| Cancel | Click this button to close this screen without saving your ad. |
| 1 Sided/2 Sided | Select if your ad will be 1 or 2 sided. If 2 Sided is selected, a Side 2 working panel displays. |
| Preview PDF | Click this button to create a PDF of your ad. |
| Save | Click this button to save your ad. If this is not selected, your ad and content is not saved. Click the  icon to Edit the Ad details. You can edit ad details before and after you have saved the ad. Click the icon to Edit the Ad details. You can edit ad details before and after you have saved the ad. Click the  icon to save and submit the ad for order when modifying a My Design Center Ad or save and submit proof when modifying an Ad Order in PFO status. icon to save and submit the ad for order when modifying a My Design Center Ad or save and submit proof when modifying an Ad Order in PFO status. |
| Choose Layout | Select the desired layout for the ad. See the Choose Layout section below for a detail description for each layout option. |
| Change Content | Once a layout is selected, you can Change Text/Images or Request Changes. |
| Enlarge | To see a larger view of the Ad, click on  . To close the enlarged view of the Ad, click on the close button . To close the enlarged view of the Ad, click on the close button  in the top right corner of the Ad display. in the top right corner of the Ad display. |
Save Ad
When you create a new ad and click the Save button or create an ad from an existing ad and you want to edit the ad details and click the ![]() icon, the Valpak (Blue Env) Ad: Save screen displays.
icon, the Valpak (Blue Env) Ad: Save screen displays.
The following table describes the Valpak (Blue Env) Ad: Save screen details.
| COMPONENT | DESCRIPTION |
|---|---|
| Ad Name | Enter a name for the new ad. |
| Advertiser Name | Enter the name of the advertiser associated with the new ad. |
| Sales Rep | Select the Sales Rep associated with the new ad. |
| Save Ad | Click this button after entering the ad details. The ad is saved and you are returned to the main myDESIGNcenter screen. The new ad is highlighted at the top of the Manage Ads task list.
Click the |
To Save an Ad:
- From the Valpak (Blue Env) Ad: Save screen, enter the required details of the ad such as the ad name, Advertiser, and associated Sales Rep.
- Click the Save As button.
Choose Layout
When creating an ad, you can choose from multiple layout options for the basis of your new ad. Click the available layouts below for more details on how to create an ad from each option:
Template
The Valpak Home Office has a team of dedicated designers working exclusively on new template ads that will provide attractive and effective templates using a systematic and consistent application of best practices (proven design techniques) from the marketing, advertising, and design fields. These templates are constantly updated based on the latest marketing and category research. Also, the offers in the new templates will not be generic placeholders, but will reflect top consumer wants and proven incentives.
This functionality gives you the ability to create professional, customized ads using these online templates.
You can search for an existing template by recent (templates), keyword, or by category.
| TEMPLATE SEARCH TYPE | DESCRIPTION |
|---|---|
| Recent | Click the Select button for the desired ad displayed in the Recently Saved Templates section. Click the magnifying glass icon to preview the template. Click the Related button to display all related Design Templates. |
| Matching | If you have a Two-Sided template, this search option is available. Once you select your template for Side 1, you can click the Matching search option for Side 2 to find templates that have been "paired" in the Template Admin system. |
| Keyword | To search using keywords, enter the word(s) in the Search text box and click the Go button: e.g. pizza, shoes, etc. Placing quotations before and after the keyword will narrow the search to the exact phrase versus single words: e.g. "ice cream".
Note: If you enter more than one search term, the system finds all ads matching any part of the search term including any of the following:
Category |
| Category | To search for a category, select a main category from the list of categories, then drill-down to the appropriate sub-category. The results display in the Category Ads display box. Select the desired ad. |
| Refine Search | Click this link to display advanced search options. Perform a more detailed search by Category drill-down, Product (type), and Sides of Ad. Click the Search Again link to return to the main search screen. |
| Franchise Usage | Displays the number of times this template is used within a franchise. The template must be on an ad that was mailed for the associated usage counter to be incremented. |
| Network Usage | Displays the number of times this template is used among all franchises. The template must be on an ad that was mailed for the associated usage counter to be incremented. |
| Search for Franchise Partner Program Templates | Click this link to access the Franchise Partner Program. Enter the provided keywords on the Select Templates screen to find design templates for Franchise Partner Program advertisers. When searching for the newest templates, use an underscore (_) instead of a dash (-) when entering keywords. Example: VPK_ARB. |
To Create an Ad from a Template:
- From Create Ad, click the Valpak (Blue Env) button. The Valpak (Blue Env) Ad: New screen displays.
- Select if the ad will be 1 Sided or 2 Sided.
- Click the Choose Layout button and select the Template pop-up option. The Valpak (Blue Env) Ad: Select Template for Side 1 screen displays. Recently saved templates will display in the right panel. To search for additional existing ads, use the search options on the left: Recent, Keyword, Category or Refine Search (see above table for search details).
- If desired, you can click the preview icon to view a template by selecting the template and clicking on the Preview PDF button. To view related design templates, click the 1-Sided Variations or 2-Sided Variations buttons. Each numbered template represents a version of the template.
A related template is a template which contains the same basic design with regard to layout and graphics, but may vary slightly to include a second or third offer or is the side two template which corresponds to a side one template. Related templates follow a naming convention where the first five digits following the 'SPEC.' prefix are the same. For example SPEC.12345 and SPEC.12345v1 are assumed to be related templates.
- Click the Select button to choose a template. You are returned to the Valpak (Blue Env) Ad: New screen. The template displays in the Side 1 preview panel.
- To enlarge the detail, click the Activate Zoom link and drag the cursor over the template to see more details. Click Deactivate Zoom when finished.
- To change the existing content of the ad, click the Change Content button. Select either Change/Text Images or Request Changes. If an ad has already been submitted, only the Request Changes option will be available. Complete the required details for either option then click the Done button. You are returned to the Valpak (Blue Env): New screen.
- If you have a Two-Sided template, on the Side 2 screen, click the Choose Layout button then select the Templates pop-up option. If desired, click the Matching search option, located on the left under "Search Templates by" to find templates that have been "paired" or "suggested" for use with template you choose for Side 1.Then repeat Steps 5-7 for Side 2.
- After making the desired changes, click the Save button. The Valpak (Blue Env) Ad: Save screen displays.
- Enter the required details for Ad Name, Advertiser Name, and Sales Rep then click the Save Ad button.
You are returned to the main myDESIGNcenter screen and the new ad is highlighted in the top row of the Manage Ads section. From there, you can:
- View - Ad details for Side 1 & 2, enlarged copy.
- Task
- Submit the ad for order
- Edit the Ad
- Copy the Ad
- Delete the Ad
- View/Print PDF
- Add/Edit//Email a Change Request
- Email the Ad
Custom Template
A Custom Template is a form where content for an ad is provided but the design aspects are left entirely to Valpak Graphic Artists. Logos, maps, etc., can be attached to the template for use. It is not necessary or recommended to include a Change Request with a Custom Template.Only add a Change Request if additional information needs to be provided.
To Create an Ad from a Custom Template:
- From Create Ad, click the Valpak (Blue Env) button. The Valpak (Blue Env) Ad: New screen displays.
- Select if the ad will be 1 Sided or 2 Sided.
- Click the Choose Layout button and select the Custom Template pop-up option. The Valpak (Blue Env) Ad: Select Template for Side 1 screen displays.
- To change the existing content of the ad, click the Change Content button. Select either Change/Text Images or Request Changes. If an ad has already been submitted, only the Request Changes option will be available. Complete the required details for either option then click the Done button.
- If you have a Two-Sided template, repeat Steps 3-5 for Side 2.
- From the Valpak (Blue Env) Ad: New screen, click the Save button. The Valpak (Blue Env) Ad: Save screen displays.
- Enter the required details for Ad Name, Advertiser Name, and Sales Rep then click the Save Ad button.
- You are returned to the main myDESIGNcenter screen and the new ad is highlighted in the top row of the Manage Ads section. From there, you can:
- View - Ad details for Side 1 & 2, enlarged copy
- Task
- Submit the ad for order
- Edit the Ad
- Copy the Ad
- Delete the Ad
- View/Print PDF
- Add/Edit/Email a Change Request
- Email the Ad
Custom Circular
A Custom Circular is a form where content for side 1 and side 2 of a circular page is provided but the design aspects are left entirely to Valpak Graphic Artists. Logos, maps, etc., can be attached to the template for use. It is not necessary or recommended to include a Change Request with a Custom Circular. Only add a Change Request if additional information needs to be provided.
To Create a two-sided circular page from a Custom Circular:
- From Create Ad, click the Valpak (Blue Env) button. The Valpak (Blue Env) Ad: New screen displays.
- There is no need to select 1 or 2 sided since Custom Circulars are automatically set to 2 sided.
- Click the Choose Layout button and select the Custom Circular pop-up option. The Valpak (Blue Env) Ad: Select Template for screen displays.
- To change the content of the ad, click the Change Content button, then click Change/Text Images from the list displayed. If the ad (circular page) has already been submitted, only the Request Changes option will be available. When you click Change/Text Images, the Valpak (Blue Env) Ad: Change Text/Images for Side [1/2] page is displayed. Enter your content and instructions on this page. Once you have finished entering content and instructions, click the Done button located at the bottom right corner of the page.
- Be sure to enter your content and instructions for both side 1 and side 2 of the circular page.
- From the Valpak (Blue Env) Ad: New screen, click the Save button. The Valpak (Blue Env) Ad: Save screen displays.
- Enter the required details for Ad Name, Advertiser Name, and Sales Rep then click the Save Ad button.
- You are returned to the main myDESIGNcenter screen and the new ad is highlighted in the top row of the Manage Ads section. From there, you can:
- View - Ad details for Side 1 & 2, enlarged copy
- Task
- Submit the ad for order
- Edit the Ad
- Copy the Ad
- Delete the Ad
- View/Print PDF
- Add/Edit/Email a Change Request
- Email the Ad
Mockup
A Mockup is a template that has a large "canvas" area for an image to be uploaded. This image is usually a scan of a visual such as a hand-drawn example of how you want the ad to look so that it can be created by a Valpak graphic artist. A Change Request is required to provide instructions related to ad specifics such as colors, themes, etc. It is not recommended for users to include hand written instructions on the scanned mockup.
To Create from a Mockup:
- From Create Ad, click the Valpak (Blue Env) button. The Valpak (Blue Env) Ad: New screen displays.
- Select if the ad will be 1 Sided or 2 Sided.
- Click the Choose Layout button and select the Mockup pop-up option. The blank mockup template displays in the Side 1 preview panel.
- Click the Change Content > Change Text/Images pop-up option.
- From the Valpak (Blue Env) Ad: Change Content for Side 1, upload an image of the scanned ad mockup.
- Click the Request Changes link located at the top right of the screen. Include any specific instructions for the Valpak graphic artist that will be creating your ad then click the Done button.
- If you have a Two-Sided ad, repeat Steps 3-6 for Side 2.
- To enlarge the detail, click the Activate Zoom link and drag the cursor over the mockup to see more details. Click Deactivate Zoom when finished.
- From the Valpak (Blue Env) Ad: New screen, click the Save button. The Valpak (Blue Env) Ad: Save screen displays.
- Enter the required details for Ad Name, Advertiser Name, and Sales Rep then click the Save Ad button.
You are returned to the main myDESIGNcenter screen and the new ad is highlighted in the top row of the Manage Ads section. From there, you can:- View - Ad details for Side 1 & 2, enlarged copy
- Task
- Submit the Ad for order
- Edit the Ad
- Copy the Ad
- Delete the Ad
- View/Print PDF
- Add/Edit/Email a Change Request
- Email the Ad
Existing Ad
Selecting this option allows you to create an ad based on the components of an existing ad. This allows you to copy an existing ad and modify the content for the new ad. When the new ad is created from an existing ad, a new MDC Ad ID is created for the new ad.
You can search for an existing ad by recent ads, advertiser, keyword, or by category.
The following table describes the Valpak (Blue Env) Ad: Select Ad screen details.
| COMPONENT | DESCRIPTION |
|---|---|
| Search Ads By | This section allows you to search for existing ads in multiple ways. The available search ad options are described below: |
| Recent | Click the Select button for the desired ad displayed in the Recently Used Ads section. Click the magnifying glass icon to preview the ad. |
| Advertiser | To search by Advertiser, enter the advertiser's name in the Search text box, then click the Go button. |
| Keyword | To search using keywords, enter the word(s) in the Search text box and click the Go button. For example: pizza, shoes, etc.
Note: If you enter more than one search term, the system finds all ads matching any part of the search term including any of the following:
|
| Category | To search for a category, select a main category from the list of categories, then drill-down to the appropriate sub-category. The results display in the Category Ads display box. Select the desired ad. |
| Refine Search | Click this link to display advanced search options. Perform a more detailed search by Category drill-down, Product (type), Created by name, Sales Rep, Ads (submitted/unsubmitted), Graphics Status, Material Code, and Sides of Ad. Click the Search Again link to return to the main search screen. |
| Results Panel | Search results for ads founds will display in this panel providing ad details based on the Search method you selected. From here you would select an ad. |
To Create an Ad from an Existing Ad:
- From Create Ad, click the Valpak (Blue Env) button. The Valpak (Blue Env) Ad: New screen displays.
- Select if the ad will be 1 Sided or 2 Sided.
- Click the Choose Layout button and select the Existing Ad pop-up option. The Valpak (Blue Env) Ad: Select Ad screen displays. Recently used ads will display in the right panel. To search for additional existing ads, use the search options on the left: Advertiser, Keyword, Category or Refine Search (see above table for search details).
- If desired, you can click the preview icon to view an ad.
- Click the Select button to choose the desired ad. The selected ad displays in the Valpak (Blue Env) Ad: Copy Ad screen.
- To enlarge the detail, click the Activate Zoom link and drag the cursor over the ad to see the ad in detail. Click Deactivate Zoom when finished.
- To change the existing content of the ad, click the Change Content button. Select either Change/Text Images or Request Changes. If an ad has already been submitted, only the Request Changes option will be available. Complete the required details for either option then click the Done button.
- If you have a Two-Sided ad, repeat Steps 3-6 for Side 2.
- After making the desired changes, click the Save button from the Valpak (Blue Env): New screen if you want to save the ad without changing any of the ad details. A unique MDC Ad ID will be assigned to the new ad. If you want to edit the ad details, click the
 icon. The Valpak (Blue Env) Ad: Save screen displays. Edit the ad details then click the Save Ad button.
icon. The Valpak (Blue Env) Ad: Save screen displays. Edit the ad details then click the Save Ad button.
You are returned to the main myDESIGNcenter screen and the new ad is highlighted in the top row of the Manage Ads section. From there, you can:
View - Ad details for Side 1 & 2, enlarged copy
- Task
- Submit the ad for order
- Edit the Ad
- Copoy the Ad
- Delete the Ad
- View/Print PDF
- Add/Edit/Email a Change Request
- Email the Ad
- Task
Upload Ad
You may have existing ads that you would like to store, edit, or submit for order in MY DESIGN CENTER. My DESIGN CENTER makes it easy to upload and store existing ads. Creating an ad from a digital upload consists of:
- Uploading the Ad
- Submitting the Ad for order
- Creating a Change Request
With the electronic submission of the ads you create, the artwork is sent directly to production with no touch-up.
You can create an ad by uploading a previously created digital ad. Digital ads must have .pdf extensions. The only way to make changes to a Digital Ad is to submit a Request for Changes form detailing changes you want made to the ad.
The following table describes the Upload Ad screen details.
| COMPONENT | DESCRIPTION |
|---|---|
| Product | Select the product type for your Ad. Options are Coupon, 2-Panel Flyer, 3-Panel Flyer, 6-Panel Flyer (a.k.a. Super Flyer), Circular Page and On-Pak. |
| Sides | Select if your digital ad is a 1 Sided or 2 Sided Ad. The Sides value will be defaulted to Two-Sided when you select a Product of Circular Page or 6-Panel Flyer. |
| File | Displays the path of the selected digital ad after you click the Browse button and locate your Ad. |
| Browse | Click this button to locate your file. The file must have a .pdf extension and can not exceed 20 MB. |
| Filename | Displays the selected filename of your Ad. |
| Upload | Click this button to upload your digital ad to My Design Center. |
| Save | Click this button to save your ad. If this is not selected, your ad and content will not be saved. |
Before uploading your file, please read and follow the submission guidelines for Digital Supplied Artwork available at http://www.vpgrfx.com/adguidelines/. You may also contact the Valpak Digital Delivery Assistance via e-mail at diskads@valpak.com, if you have any questions.
When saving Grayscale images in Photoshop®, be sure your Grayscale preferences are set up for "Blank Ink Behavior", otherwise your Grayscale will print incorrectly or not at all. Valpak will attempt to convert any RGB or spot colors to CMYK or Grayscale whenever possible, but cannot guarantee quality or color accuracy. These conversions will be done automatically and Valpak® will no longer generate layout notes or franchise calls. Do not embed color profiles into any submitted files as it may cause your file to print incorrectly or not at all.Please remember digital delivery files must be submitted correctly in order to be eligible for credit. When selecting fonts, it is recommended that only Type 1/PostScript fonts are used. Use of any other font type (i.e., Multiple Master, True Type, etc.) may cause your ad to print incorrectly or not at all. In some cases, Valpak may request that you make the appropriate corrections to your files and resubmit them.
By creating a digital ad in MY DESIGN CENTER, you agree to follow Valpak guidelines and you are responsible for any loss of print quality which may result due to guidelines not being followed.
To Create an Ad by Uploading a Digital Ad:
- From Create Ad, click the Valpak (Blue Env) button. The Valpak (Blue Env) Ad: New screen displays.
- Select if the ad will be 1 Sided or 2 Sided.
- Click the Choose Layout button and select the Upload Ad pop-up option. The Valpak (Blue Env) Ad: Upload Ad screen displays. Alternatively, you can access these fields from the Upload Ad tab on the main myDESIGNcenter screen.
- Select the appropriate product type from the Product pull-down menu.
- Select the whether your Digital Ad is One-Sided or Two-Sided.
- Click the Browse button and locate the desired digital ad file. The path displays in the File display field and the filename displays in the Filename display field.
- Click the Upload button. The selected ad displays in the Valpak (Blue Env) Ad: Upload Ad screen.
- To enlarge the detail, click the Activate Zoom link and drag the cursor over the ad to see the ad in detail.
- If you wish to make changes to the ad, click the Change Content > Request Changes pop-up option.
Complete the Change Request form, then click the Done button. If you have a Two-Sided ad, repeat for Side 2 content if desired.
- From the Valpak (Blue Env) Ad: New screen, click the Save button. The Valpak (Blue Env) Ad: Save screen displays.
- Enter the required details for Ad Name, Advertiser Name, and Sales Rep then click the Save Ad button.
You are returned to the main myDESIGNcenter screen and the new ad is highlighted in the top row of the Manage Ads section. From there, you can:
- View - Ad details for Side 1 & 2, enlarged copy
- Task
- Submit the Ad for order
- Edit the Ad
- Copy the Ad
- Delete the Ad
- View/Print PDF
- Add/Edit/Email a Change Request
- Email the Ad
On-Pak
The On-Pak layout is a form where content for an On-Pak ad that will appear on the Blue Envelope is provided. Information about the On-Pak program can be found in InsideValpak under Product Info > Blue Envelope > On-Pak. Logos, maps, etc., can be attached to in the template form for use on your On-Pak ad. It is not necessary or recommended to include a Change Request with a Custom Circular. Only add a Change Request if additional information needs to be provided.
To Create an On-Pak ad:
- From Create Ad, click the Valpak (Blue Env) button. The Valpak (Blue Env) Ad: New screen displays.
- There is no need to select 1 or 2 sided since Custom Circulars are automatically set to 2 sided.
- Click the Choose Layout button and select the Custom Circular pop-up option. The Valpak (Blue Env) Ad: Select Template for screen displays.
- To change the content of the ad, click the Change Content button, then click Change/Text Images from the list displayed. If the ad (circular page) has already been submitted, only the Request Changes option will be available. When you click Change/Text Images, the Valpak (Blue Env) Ad: Change Text/Images for Side [1/2] page is displayed. Enter your content and instructions on this page. Once you have finished entering content and instructions, click the Done button located at the bottom right corner of the page.
- Be sure to enter your content and instructions for both side 1 and side 2 of the circular page.
- From the Valpak (Blue Env) Ad: New screen, click the Save button. The Valpak (Blue Env) Ad: Save screen displays.
- Enter the required details for Ad Name, Advertiser Name, and Sales Rep then click the Save Ad button.
- You are returned to the main myDESIGNcenter screen and the new ad is highlighted in the top row of the Manage Ads section. From there, you can:
- View - Ad details for Side 1 & 2, enlarged copy
- Task
- Submit the ad for order
- Edit the Ad
- Copy the Ad
- Delete the Ad
- View/Print PDF
- Add/Edit/Email a Change Request
- Email the Ad
Business Profile Page
Content that will appear on an Advertiser's Business Profile Page is entered on this screen.After selecting the BPP option from the main MDC page, you must then indicate if you are creating a new BPP or updating an existing one.
The following table describes the Business Profile Page screen details:
| COMPONENT | DESCRIPTION |
|---|---|
| Content entry fields | Each distinct content field is labeled with the corresponding BPP content area (e.g. Business Name, Marketing Message, Hours). |
| BPP section headings | To see a specific sub-section of the BPP (e.g. About Us, Hours), click on the tab for that section to see the content entered for the selected section. |
| Redraw BPP | Click/tap this button to see a preview of the BPP. |
| Done | Click/tap this button when you have completed entering or modifying BPP content to close the window. |
Presentation
Clicking/taping the Presentation button launches the Sales Presentation app. From the Presentation screen, descriptions and examples of each product can be displayed along with other media such as videos.
The following table describes the Presentation screen details:
| COMPONENT | DESCRIPTION |
|---|---|
| Product Icons | Clicking/tapping a product icon displays a marketing description and examples of the selected product (e.g. Coupon, Valpak Deals) |
| Video play button | Launches a brief marketing video describing the benefits of Valpak advertising products. |
| Presentation elements icon |
Clicking/tapping this icon displays a search screen from which you can quickly find presentation elements you have previously built and saved such as a Campaign Calendar, Product Portfolio, or MMA Map. Enter a keyword in the search box and click/tap Go. MDC returns a list of items matching the keyword. In addition to calendar, portfolio, or maps returned by the search, ads not already associated to an ad order matching the keyword you entered will also be listed. |
| Info icon |
Displays information regarding digital packages and the promotions calendar. |
Calendar
Create a new Campaign Calendar by filling out the appropriate content fields displayed for the Campaign Calendar template on the Change Text/Image screen. For example, to indicate that a product will be produced for an Advertiser in a particular month, enter text into the box labeled with the desired month and product (e.g. "March Flyer Offer").
The following table describes the Calendar screen details:
| COMPONENT | DESCRIPTION |
|---|---|
| Content Entry Fields | Each distinct content field is labeled with the corresponding title field appearing at the top of a Campaign Calendar such as Year, Business Name, Address, and Phone along with the month and product offer content fields that make up the body of the calendar (e.g. January Coupon Offer). |
| Client Logo | A logo can be included on a Campaign Calendar. A logo already stored in My DESIGN Center can be selected or a new logo can be uploaded. If no logo is desired, simply click the in the upper right corner of the logo content field. |
| Enlarge | To see a larger view of the Campaign Calendar, click on  . To close the enlarged view of the Campaign Calendar, click on the close button . To close the enlarged view of the Campaign Calendar, click on the close button  in the top right corner of the enlarged Campaign Calendar display. in the top right corner of the enlarged Campaign Calendar display. |
| Redraw Preview | Click/tap this button to see an updated preview of the Campaign Calendar. |
| Done | Click/tap this button when you have completed entering or modifying BPP content to close the window. |
Tip: The Change Request form screen is a convenient place to store your notes regarding the Campaign Calendar you are building.
Product Portfolio
Create a new Product Portfolio by filling out the content fields displayed for the Product Portfolio template on the Change Text/Image screen.
The following table describes the Product Portfolio screen details:
| COMPONENT | DESCRIPTION |
|---|---|
| Content Entry Fields | Text entered into the content fields will appear throughout the Product Portfolio where the corresponding fields such as Business Name, Address, and Phone have been placed within each respective product example. |
| Client Logo | A logo can be included on a Product Portfolio in place of the Business Name if desired. A logo already stored in My DESIGN Center can be selected or a new logo can be uploaded. |
| Enlarge | To see a larger view of the Product Portfolio, click on  . To close the enlarged view of the Product Portfolio, click on the close button . To close the enlarged view of the Product Portfolio, click on the close button  in the top right corner of the enlarged Product Portfolio display. in the top right corner of the enlarged Product Portfolio display. |
| Redraw Preview | Click/tap this button to see an updated preview of the Product Portfolio. |
| Done | Click/tap this button when you have completed entering or modifying BPP content to close the window. |
Tip: The Change Request form screen is a convenient place to store your notes regarding the Product Portfolio you are building.
MMA Map
Reference the PDF of a map created in the My Market Analyzer app for use in your presentation.
The following table describes the MMA Map screen details:
| COMPONENT | DESCRIPTION |
|---|---|
| Change Image 1 -- or -- Upload Image |
Search for and select the PDF of an MMA map currently stored in My DESIGN Center. -- or -- Upload the PDF of an MMA map from your computer. |
| Enlarge | To see a larger view of the MMA Map, click on  . To close the enlarged view of the MMA Map, click on the close button . To close the enlarged view of the MMA Map, click on the close button  in the top right corner of the enlarged MMA Map display. in the top right corner of the enlarged MMA Map display. |
| Redraw Preview | Click/tap this button to see an updated preview of the MMA Map. |
| Done | Click/tap this button when you have completed selecting or uploading an MMA map. |
Tip: The Change Request form screen is a convenient place to store your notes regarding the MMA Map you added to your presentation.
Find Image/Logo/Map
You can search for images, logos, or maps uploaded to MY DESIGN CENTER by your franchise to attach to a Change Request or when changing content on an ad. You can also choose to include stock images available to all franchises in your search if you desire.
To Find an Image/Logo/Map:
- From either the Change Text/Images screen or Request Changes form, click the valid button option (Find Image, Find Logo, Find Map). The Valpak (Blue Env) Ad: Select Image screen displays.
- From the Search Images By section, select the desired search option to display images in the search results panel. (See below table for search details).
COMPONENT DESCRIPTION Search Images By This section allows you to search for existing images in multiple ways. The available search image options are described below: Recent Click the Select button for the desired ad displayed in the Recently Used Ads section. Click the magnifying glass icon to preview the ad. Keyword To search using keywords, enter the word(s) in the Search text box up to 50 characters (e.g. pizza, shoes, etc.) and click the GO button. The system will search for Image file names matching the word(s) entered into the Search text box.
Stock images may be included in your search results by selecting 'Stock Images' or 'MDC & Stock Images' from the dropdown list below the GO button. Stock Images cannot be downloaded and used on your outside marketing material due to licensing restrictions. If you wish to purchase an image in our library, contact photosource@valpak.com.
The search results when finding an image from the Banner Image section of the BPP edit page will contain images that have been optimized specifically for use as a BPP Banner Image.
Ad Order Enter an Ad Order ID to see all Images associated to the Ad Order specified. The full 10-digit Ad Order ID must be entered.
If you are finding an image to use on a BPP as a Banner Image, please see the Banner Image section for details regarding additional features available for Banner Images.
Refine Search Click this link to display advanced search options. Perform a more detailed search by Created by name or Sales Rep. Click the Search Again link to return to the main search screen. Note: Stock images are not available from the Refine Search screen. Results Panel Search results for images found will display in this panel providing ad details based on the Search method you selected. From here you would select an image. - If desired, you can click the preview icon to view an image.
- Click the Select button to choose the desired image. You are returned to either the Valpak (Blue Env) Ad: Change Content screen or Valpak (Blue Env) Ad: Change Request screen.
Upload Image/Logo/Map
You can upload images directly to myDESIGNcenter. You can also attach an image to a Change Request form, and you can upload logos or maps when changing content on an ad. The following rules apply to uploaded images, logos, and maps:
Important: You can upload JPEG, TIF, EPS, and PDF files. Note: If a user uploads an image from a multi-page PDF, the system only stores the first page of the PDF and discards the remaining pages.
Before uploading your file, please read and follow the submission guidelines for Digital Supplied Artwork available at http://www.vpgrfx.com/adguidelines/. You may also contact the Valpak Digital Delivery Assistance via e-mail atdiskads@valpak.com, if you have any questions.
When saving Grayscale images in Photoshop®, be sure your Grayscale preferences are set up for "Blank Ink Behavior," otherwise your Grayscale will print incorrectly or not at all. Valpak will attempt to convert any RGB or spot colors to CMYK or Grayscale whenever possible, but cannot guarantee quality or color accuracy. These conversions will be done automatically and Valpak® will no longer generate layout notes or franchise calls. Do not embed color profiles into any submitted files as it may cause your file to print incorrectly or not at all. Please remember digital delivery files must be submitted correctly in order to be eligible for credit. When selecting fonts, it is recommended that only Type 1/PostScript fonts are used. Use of any other font type (i.e., Multiple Master, True Type, etc.) may cause your ad to print incorrectly or not at all. In some cases, Valpak may request that you make the appropriate corrections to your files and resubmit them.
By creating a digital ad in myDESIGNcenter, you agree to follow Valpak guidelines and you are responsible for any loss of print quality which may result due to guidelines not being followed.
An Image can be uploaded from three screens within myDESIGNcenter: (1) Upload Image(s) tab on the dashboard (primary myDESIGNcenter screen); (2) Change/Text Images; and (3) Change Request form. A single Image can be uploaded from a file or from a URL. From the Upload Image(s) tab and Change Request form, you can upload multiple Images, up to ten at a time, from multiple files on your computer or network to which your computer is connected.
If the file name of the image you are attempting to upload is already in use on a BPP such as a logo, banner image, gallery photo, menu or info PDF, the system will warn you of this and you can either cancel the upload action or continue. If you choose to continue, the image in use on the BPP will be replaced by the new image you have just uploaded. If you choose to cancel, you may then attempt to upload the image again, but with a different, unique file name to avoid the in use on a BPP warning.
The following table describes the Upload Image screen details. Not all fields are displayed for each of the three sources from which an image or images can be uploaded. Depending on which option chosen (Single Image, URL, or Multiple Images), the fields listed below may or may not be displayed.
| COMPONENT | DESCRIPTION |
|---|---|
| Single Image | When the Image option is selected as the source of the Image to be uploaded, you select one file on your computer to upload. |
| URL | When the URL option is selected as the source of the Image file to be uploaded, you must enter the web address of the file you wish to upload. The name of the file under which the Image is stored in myDESIGNcenter is initially set to the name of the file downloaded from the URL you entered and appears in the File Name field. You are however allowed to modify the file name if desired. |
| Multiple Images | When the Multiple Images option is selected as the source of the Image files to be uploaded, you are allowed to select up to ten Image files to upload. After you have browsed to the first file you want to upload and selected it, simply click the Browse button again to repeat the process of navigating to the desired file to upload and select it. The size of each Image file uploaded cannot exceed 10mb and the total of the up to ten files uploaded together cannot exceed 100mb. |
| File | When the Image option is selected for the source of the Image file to be uploaded, the path of the selected image file is displayed after you click the Browse button and locate your image. The file cannot exceed 10 MB.
Note: If your file exceeds 10 MB, use CTM's site to upload the image at http://ftp.coxtarget.com/diskads. |
| Browse | Click this button to locate your file. |
| Filename | When the Image option is used to upload an Image file, the File Name field will display the selected filename of your image. When the URL option is used to upload an Image file, the File Name field is populated with the name of the file embedded in the URL you entered. With either the Image or URL option, the file name can be modified. Image filenames cannot exceed 50 characters (including the file extension) and can only contain alphanumeric characters and the following special characters:
|
| URL | This field appears when the URL option is selected and is where you enter the web address of the image you want to upload. |
| Files | This field appears when the Multiple Images option is selected. A list of the selected files to be uploaded is displayed below this field. You cannot change the name of a file, but only remove a file from the list. |
| Remove Selected | This button appears with the Multiple Images option is selected. It enables you to remove a file from the list of files to be uploaded. |
| Upload | Click this button to upload your image to myDESIGNcenter. If you try to upload an image that is being used on at least one ad that has been ordered, you will not be able to upload the file. If the file has not been used on an ordered ad, you can continue to upload the image. |
To Upload an Image/Logo/Map:
From the Change Text/Images screen or Request Changes form, you must first click the appropriate button (Upload Image, Upload Logo, Upload Map) to display the Upload Image dialog box before starting at Step 1 below.
- Indicate the source of the file or files to be uploaded by clicking on Single Image, URL, or Multiple Images at the top of the upload image dialog box.
- If uploading a single file from your computer, click the Browse button and locate the desired image file. The path displays in the File text box field and the filename displays in the File Name field. If desired, edit the File Name field to rename the file as it will appear in myDESIGNcenter. Go to Step 5.
- If uploading from a URL, enter the web address in the text box labeled URL.
- If uploading multiple images, click the Browse button to locate the desired image file and select it. The name of the selected file appears in the list of files to be uploaded. You may repeat this process until you have a maximum of ten files selected for upload.
- Select a Sales Rep from the pull-down menu.
- Click the Upload button.
If you uploaded a single image from the Upload Image tab, you are returned to the main myDESIGNcenter screen and the new image is highlighted in the top row of the Manage Images section. From there, you can:
- Search images
- View images
- Delete the image
- Email the image
- Print the image
If you uploaded multiple images, the system displays a message balloon listing the success or failure of each file’s upload status.
Manage Ads
The Manage Ads tab provides a task workspace for you to access and manage your ads instantly. The most recent ad will display at the top of the list and the row will be highlighted in green.
NOTE: Campaign Calendars, Product Portfolios, and MMA Maps created for Sales Presentations are listed under the Manage Ads tab although they are not expected to be submitted for order and referenced on an ad order. They are treated like an MDC Ad that is not submitted for order and purged from the system 450 days after their respective last modified date.
The following table describes the Manage Ads section.
| COMPONENT | DESCRIPTION |
|---|---|
| Click this button to e-mail all ads that are selected (check box). | |
| Click this button to print all ads that are selected (check box). | |
| Submit | The Submit button appears when the PFO Ad Orders Not Submitted quick search is performed. This button allows one or more proofs to be submitted at one time. To perform a batch proof submission, select (click check box) the proofs to be submitted and click the Submit button. The system will indicate how many proofs were successfully submitted and provide the ad order ID of any proofs that could not be submitted at that time.
Once the Submit button is displayed, performing a quick search other than PFO Ad Orders Not Submitted, a keyword search, or advance search will cause the Submit button to disappear from the Manage Ads work list screen. Note: Only proofs with checked check boxes displayed on the page at the time the Submit button is clicked are submitted. Using the Next button at the bottom right corner to display the next page of un-submitted proofs will cause proofs with checked check boxes on the previously displayed page to not be submitted. It is recommended that you increase the Show number entries setting and use vertical scrolling to display the all the proofs you intend to submit at one time. |
| Select Quick Search | Ads will be listed in the grid based on the view range selected. The following are valid view ranges:
|
| Keyword or Ad ID | Enter a keyword or Ad Id to search for ads. To search using keywords, enter the word(s) in the Search text box and click the Go button: e.g. pizza, shoes, etc. Placing quotations before and after the keyword will narrow the search to the exact phrase versus single words: e.g. "ice cream".
Note: If you enter more than one search term, the system finds all ads matching any part of the search term including any of the following:
|
| Advanced Search | Click this link to search for ads by providing more details. Advanced Ad Search details include keyword, advertiser, ad status, sales rep, 1st run date, and last modified date range. |
| Filter | The filter allows you to search for specific keywords that display on your current work list. As you enter letters for the keyword the filter finds all ads including those letters in the ad name. The filter applies to all columns in the work list. |
| MDC Ads | Click this check box to display MDC ads in the work list including those that have been associated to an Ad Order ID. An MDC ad is an ad that has been created in My Design Center in its state prior to being processed in Graphics. |
| SEARCH RESULTS GRID | |
| Task | Click the  icon to access tasks you can do to an ad once it's been created or uploaded to My Design Center. Depending on the status of your ad, you can: icon to access tasks you can do to an ad once it's been created or uploaded to My Design Center. Depending on the status of your ad, you can:
|
| View | Click the  icon to preview the selected ad. Click the link to see ad details and an enlarged version of the Ad. You can preview a PDF and View Ad History (defaults to display the latest status details). See MDC Ad Details for more information on what you can expect to see as your ad progresses through MDC to RFO status. icon to preview the selected ad. Click the link to see ad details and an enlarged version of the Ad. You can preview a PDF and View Ad History (defaults to display the latest status details). See MDC Ad Details for more information on what you can expect to see as your ad progresses through MDC to RFO status.
Click the Current Proof button on the Ad Details screen to display the most recent proof of the Ad as a PDF with the appropriate proof wrap. This proof will not contain any changes made to the Ad while in PFO status. If the Ad has yet to be proofed out, the Current Proof button will not be displayed on the Ad Details screen. Any changes made to the Ad while in PFO status will be reflected in the PDF displayed. Optionally, display an Ad in PFO or RFO status without a proof wrap by clicking the View as PDF button. Any changes made to the Ad while in PFO status will be reflected in the PDF displayed. If the ad is in RFO status, the Final Verify check box is included and allows for the ad to be marked as final verified. If the Ad is already marked as final verified (checkbox checked), the ad can be marked as not final verified by removing the check mark. When an Ad Order is a Versioned Ad, the system will include the Ad Order's version description in the ad’s proof wrap. Depending on the ad status being viewed, ad details may include:
MDC ad details may include:
|
| CR | Ads that have a  icon indicate that a Change Request is attached. To edit or email the Change Request, click the icon indicate that a Change Request is attached. To edit or email the Change Request, click the  icon. A Change Request can be added to an ad after it's been uploaded or created in My Design Center. icon. A Change Request can be added to an ad after it's been uploaded or created in My Design Center. |
| Status | Displays the status of the associated ad. Click the up/down arrows to sort by status. An ad can have the status of:
Note: Ads that have a status of Submitted or Created are MDC Ads. Ads that have any other status are Ad Orders. |
| Advertiser | Displays the associated Advertiser for the ad. Click the up/down arrows to sort by advertiser. |
| Ad Name | Displays the name of the ad. Click the up/down arrows to sort by ad name. |
| ID | Displays the Ad ID for the ad. This is generated by the system at the time an ad is created. Click the up/down arrows to sort by ad ID. |
| Type | Displays the type for the ad. Valid types are Valpak (Blue Env). Click the up/down arrows to sort by ad type. |
| Proof Type | Displays if the ad has been submitted as a proof. If so, 1st or 2nd proof is indicated. After an ad order has been processed, a 2nd proof can be submitted. |
| Material | Displays the material code for the ad. |
| Modified | Displays the latest date the ad was modified. Click the up/down arrows to sort by latest modified date. |
| 1st Run | The mail date of the Selling Franchise’s local job that is equal-to or closest-following the Earliest Mail Date of the Ad Order. |
| Sales Rep | Displays the associated Sales Rep for the ad. Click the up/down arrows to sort by sales rep. |
| Final Verify | Click the check box to indicate the ad has been final verified or if the ad is already final verified, uncheck the check box if the final verification needs to be removed. When viewing an ad, the ad details will display the name of the person and the date the ad was verified. |
Submit Ad
Once your ad has been saved, you can submit the ad for order.
To Submit an Ad for Order:
- From the Manage Ads tab, click the
 icon next to the desired ad and select the Submit option. A confirmation message displays confirming the ad has been submitted.
icon next to the desired ad and select the Submit option. A confirmation message displays confirming the ad has been submitted.
Unsubmit Ad
Once your ad has been submitted for order, you can unsubmit the ad for order if the ad has NOT been referenced on an order in VPOffice. If you want to unsubmit an ad that has been referenced on an order in VPOffice, you must first remove the ad from the VPOffice order within the VPOffice application. Once the ad has been unsubmitted for order, it becomes available for changes again. Also, a Change Request can be completed and sent to Home Office.
To Unsubmit an Ad for Order:
- From the Manage Ads tab, click the
 icon next to the desired ad and select the Unsubmit option. A confirmation message displays confirming the ad has been unsubmitted.
icon next to the desired ad and select the Unsubmit option. A confirmation message displays confirming the ad has been unsubmitted.
Edit Ad
Once an ad is created or uploaded in My Design Center, you can edit the ad as long as the ad has not been submitted.
To Edit an Ad:
- From the Manage Ads tab, click the
 icon next to the desired ad and select the Edit option. The Valpak (Blue Env) Ad: Edit screen displays.
icon next to the desired ad and select the Edit option. The Valpak (Blue Env) Ad: Edit screen displays. - To change the layout of the ad, click the Choose Layout button and select another layout option.
- To change the existing content of the ad, click the Change Content button. Select either Change Text/Images or Request Changes and follow procedures for those screens.
- After making the desired changes, click the Save button from the Valpak (Blue Env) Ad: Edit screen. Note: Click the
 icon to Edit the Ad details. You can edit ad details before and after you have saved the ad.
icon to Edit the Ad details. You can edit ad details before and after you have saved the ad. - You are returned to the main My Design Center page and the updated ad is highlighted in the top row of the Manage Ads section.
Unsubmit & Edit Ad
This combines the Unsubmit and Edit actions for an MDC ad.
To Unsubmit an Ad for Order and Edit:
- From the Manage Ads tab, click the
 icon next to the desired ad and select the Unsubmit & Edit option. If the unsubmit ad for order action is successful, the content change screen is displayed for the selected ad.
icon next to the desired ad and select the Unsubmit & Edit option. If the unsubmit ad for order action is successful, the content change screen is displayed for the selected ad. - After making the desired changes, click the Save button from the Valpak (Blue Env) Ad: Edit screen. Note: Click the
 icon to Edit the Ad details. You can edit ad details before and after you have saved the ad.
icon to Edit the Ad details. You can edit ad details before and after you have saved the ad. - You are returned to the main My Design Center page and the updated ad is highlighted in the top row of the Manage Ads section.
Copy Ad
Once an ad is created or uploaded in My Design Center, you can copy an existing ad and modify the content for the new ad. A unique Ad ID is created for the new ad.
To Copy an Ad:
- From the Manage Ads tab, click the
 icon next to the desired ad and select the Copy option. The Valpak (Blue Env) Ad: Copy screen displays.
icon next to the desired ad and select the Copy option. The Valpak (Blue Env) Ad: Copy screen displays.
NOTE: When copying an Ad Order as opposed to an MDC Ad, the copy action is only available for Ad Orders that are is RFO or CAN status. - To change the layout of the ad, click the Choose Layout button and select another layout option.
- To change the existing content of the ad, click the Change Content button. Select either Change Text/ Images or Request Changes and follow procedures for those screens.
- After making the desired changes, click the Save button from the Valpak (Blue Env) Ad: Edit screen.
- Click the Save Ad button and enter the required details for Ad Name, Advertiser Name, and Sales Rep.
- You are returned to the main My Design Center page and the new ad is highlighted in the top row of the Manage Ads section.
Delete Ad
Once an ad is created or uploaded in My Design Center, you can delete the ad as long as the ad has not been submitted.
To Delete an Ad:
- From the Manage Ads tab, click the
 icon next to the desired ad and select the Delete option. A confirmation message displays confirming that you want the ad to be deleted.
icon next to the desired ad and select the Delete option. A confirmation message displays confirming that you want the ad to be deleted. - Click the Yes button in the confirmation window. A message displays confirming the ad has been deleted. The ad is removed from the Manage Ads grid.
Submit Proof
Submit Proof indicates that an ad is eligible to be placed on a VPOffice Index Sheet. An ad can only be in PFO status and cannot be on an Index Sheet to submit a proof. After a proof is submitted, tagged fields on the ad cannot be modified.
To Submit a Proof:
- From the Manage Ads tab, click the
 icon next to the desired ad and select the Submit option. A confirmation message displays confirming the proof has been submitted.
icon next to the desired ad and select the Submit option. A confirmation message displays confirming the proof has been submitted.
UnSubmit Proof
Once your proof has been submitted, you can unsubmit the proof if it is still in PFO status and has not been placed on an Index Sheet. Tagged fields on the ad can be edited.
To Unsubmit a Proof:
- From the Manage Ads tab, click the
 icon next to the desired ad and select the Unsubmit option. A confirmation message displays confirming the proof has been unsubmitted. If the ad has already been placed on an Index Sheet, an error message displays indicating the proof cannot be unsubmitted.
icon next to the desired ad and select the Unsubmit option. A confirmation message displays confirming the proof has been unsubmitted. If the ad has already been placed on an Index Sheet, an error message displays indicating the proof cannot be unsubmitted.
UnSubmit & Edit Proof
This action will unsubmit a proof and then display the content change screen for the selected proof.
To Unsubmit and Edit a Proof:
- From the Manage Ads tab, click the
 icon next to the desired proof and select the Unsubmit & Edit Proof option. If the proof has already been placed on an Index Sheet, an error message displays indicating the proof cannot be unsubmitted. If the unsubmit proof action is successful, the content change screen is displayed for the selected proof.
icon next to the desired proof and select the Unsubmit & Edit Proof option. If the proof has already been placed on an Index Sheet, an error message displays indicating the proof cannot be unsubmitted. If the unsubmit proof action is successful, the content change screen is displayed for the selected proof.
View/Print PDF
Once an ad is created or uploaded in My Design Center, you can view and print a PDF of the ad. If the ad is in PFO status, when you click on the View PDF button, a proof wrap surrounds the visual image of the ad stating THIS IS YOUR VALPAK PROOF. If the ad is in RFO status, a proof wrap surrounds the visual image of the ad stating FINAL VALPAK PROOF.
When an Ad Order is a Versioned Ad, the system will include the Ad Order's version description in the ad’s proof wrap.
To View/Print a PDF of an Ad:
- From the Manage Ads tab, click the
 icon next to the desired ad and select the View/PDF option. A created PDF of the ad displays.
icon next to the desired ad and select the View/PDF option. A created PDF of the ad displays. - Click File > Print menu option, select a valid printer, then click the OK button.
Add CR
Once an ad is created or uploaded in My Design Center, you can Request Changes to the ad by adding a Change Request.
To Add a Change Request to an Ad:
- From the Manage Ads tab, click the
 icon next to the desired ad and select the Add CR option. The Valpak (Blue Env) Ad: Create Change Request for Side 1 screen displays.
icon next to the desired ad and select the Add CR option. The Valpak (Blue Env) Ad: Create Change Request for Side 1 screen displays. - Complete the Change Request form for desired changes. You are returned to either the Valpak (Blue Env) Ad: New or Valpak (Blue Env) Ad: Edit screen.
- After making the desired changes, click the Save button from the Valpak (Blue Env) Ad: Edit screen.
- You are returned to the main My Design Center page and the updated ad is highlighted in the top row of the Manage Ads section now displaying a
 icon.
icon.
View/Print CR
Once a Change Request is attached to an ad, details of the Change Request can be viewed and printed once the ad has been submitted.
To View/Print a Change Request:
- From the Manage Ads tab, click the
 icon next to the desired ad that has an attached change request
icon next to the desired ad that has an attached change request  and select the View/Print CR option. The Valpak (Blue Env) Ad: Change Request for Side 1 screen displays.
and select the View/Print CR option. The Valpak (Blue Env) Ad: Change Request for Side 1 screen displays.
Details are displayed including: Ad Order ID, Valpak of, MyDesignCenter Ad ID, Material Code and special instructions as well as preview of the current ad. - Click the Print link at top of the screen to print the Change Request details. The Print screen displays.
- Select the desired print options then click the Print button.
Edit CR
Once a Change Request is attached to an ad, details of the Change Request can be edited.
To Edit a Change Request for an Ad:
- From the Manage Ads tab, click the
 icon next to the desired ad that has an attached change request
icon next to the desired ad that has an attached change request  and select the Edit CR: Side1 option (a link to Side 2 displays if there is an associated Side 2 CR). The Valpak (Blue Env) Ad: Create Change Request for Side 1 screen displays.
and select the Edit CR: Side1 option (a link to Side 2 displays if there is an associated Side 2 CR). The Valpak (Blue Env) Ad: Create Change Request for Side 1 screen displays. - Make desired edits to the Change Request form. You are returned to either the Valpak (Blue Env) Ad: New or Valpak (Blue Env) Ad: Edit screen.
- If the ad has a Side 2, click the Change Content button above Side 2 then click the Request Changes link. Make desired edits to the Change Request instructions and/or images for Side 2.
- Click the Done button. The Valpak (Blue Env) Ad: Edit screen displays.
- Click the Save button to save the change request.
- You are returned to the main My Design Center page and the updated ad is highlighted in the top row of the Manage Ads section.
Email CR
Once a Change Request is attached to an ad, you can email the Change Request.
To E-mail a Change Request for an Ad:
- From the Manage Ads tab, click the
 icon next to the desired ad that has an attached change request
icon next to the desired ad that has an attached change request  and select the Email CR option. A default web-based email window displays containing the following Change Request details in the body of the email message:
and select the Email CR option. A default web-based email window displays containing the following Change Request details in the body of the email message:
- Ad ID
- Link to Ad
- Side 1/Side 2 Change Request instructions
- Attached artwork
- Valpak contact information
- Click the To: button to add recipients to the email. The Find Names screen displays.
- Enter the desired display name or other contact details of the person you wish to add as a recipient and click the Find button.
- From the contact results, check the names of the contacts you wish to send the email to and specify To, CC, BCC then click the Close button. The selected names display in the email header in the specified recipient fields.
- Repeat Steps 2-4 to add additional recipients.
- If desired, click the attachments icon to add additional files to the email.
- If desired, set Importance and set Options.
- Click the Send button.
Email Ad
Once an ad is created or uploaded in My Design Center, you can email the Ad.
To Email an Ad:
- From the Manage Ads tab, click the check box next to the
 icon for the selected rows.
icon for the selected rows. - Click the Email button above the checkbox column. The email screen displays.
- Click the To: button to add recipients to the email. The Find Names screen displays.
- Enter the desired display name or other contact details of the person you wish to add as a recipient and click the Find button.
- From the contact results, check the names of the contacts you wish to send the email to and specify To, CC, BCC then click the Close button. The selected names display in the email header in the specified recipient fields.
- Repeat Steps 2-4 to add additional recipients.
- If desired, click the attachments icon to add additional files to the email.
- If desired, set Importance and set Options.
- Click the Send button.
Search Ads
When Searching for an ad, you can select to use content from another ad.
- From the Search Ads By section, select the desired search option to display ads in the search results panel. (See below table for search details).
COMPONENT DESCRIPTION Search Ads By This section allows you to search for existing ads in multiple ways. The available search ad options are described below: Recent Click the Select button for the desired ad displayed in the Recently Used Ads section. Click the magnifying glass icon to preview the ad. Note: Ads that have a status of Submitted or Created are MDC Ads. Ads that have any other status are Ad Orders. Advertiser To search by Advertiser, enter the advertiser's name in the Search text box, then click the Go button. Keyword To search using keywords, enter the word(s) in the Search text box and click the Go button: e.g. pizza, shoes, etc. Placing quotations before and after the keyword will narrow the search to the exact phrase versus single words: e.g. "ice cream". Note: If you enter more than one search term, the system finds all ads matching any part of the search term including any of the following:
- Category
- Sub-category
- myDESIGNcenter Ad ID
- Ad Order ID
- Content (such as offers, disclaimers, headlines, etc.)
- Ad Name
- Template Name
- Advertiser Name
Category To search for a category, select a main category from the list of categories, then drill-down to the appropriate sub-category. The results display in the Category Ads display box. Select the desired ad. Include Images When this checkbox is checked, the system will in addition to the Logo on Side 1 and Map on Side 2 (if applicable) copy all tagged images from the ad selected using the Recent, Advertiser, Keyword, or Category search method. There may be up to a maximum of 30 tagged images labeled "Image 1" through "Image 30" on the myDESIGNcenter content change screen. Refine Search Click this link to display advanced search options. Perform a more detailed search by Category drill-down, Product (type), Created by name, Sales Rep, Ads (submitted/unsubmitted), Graphics Status, Material Code, and Sides of Ad. Click the Search Again link to return to the main search screen. Results Panel Search results for ads found will display in this panel providing ad details based on the Search method you selected. From here you would select an ad. - If desired, you can click the preview icon to view an ad.
- Click the Select button to choose the desired ad. You are returned to the previous screen.
Advanced Ad Search
Use this screen to search for ads using the following ad details:
| COMPONENT | DESCRIPTION |
|---|---|
| Keyword | Enter a keyword or Ad Id to search for ads. To search using keywords, enter the word(s) in the Search text box and click the Go button: e.g. pizza, shoes, etc. Placing quotations before and after the keyword will narrow the search to the exact phrase versus single words: e.g. "ice cream". |
| Advertiser | Enter an Advertiser name to search for ads by Advertiser. |
| Status | Select a status from the drop-down menu to search by ad status. Valid options are: Created, Submitted, CAN, CSR, PFI, PFO, and RFO. |
| Sales Rep | Select a Sales Rep from the pull-down menu to search for ads associated with that Sales Rep. |
| 1st Run Date | Enter the dates the ad was first run in the From/To fields (in mm/dd/yyyy format) or select a date from the calendar. |
| Last Modified | Enter the date the ad was last modified in the From/To fields (in mm/dd/yyyy format) or select a date from the calendar. |
| Search | Click this button to perform a search based on the criteria entered. |
Ad: Change Text/Images
You may modify the text content or add or replace an image on an ad or Proof (ad order at PFO status). You may also import content from another ad or ad order which contains the same content fields. For example text in Offer 1 of an existing ad or ad order you specify is copied into the Offer 1 field of the ad or Proof you are currently changing. If the ad or ad order from which you are importing contains an Offer 3 and the ad or Proof you are changing only contains an Offer 1 and Offer 2, the text in Offer 3 of the imported ad or ad order is not copied into the ad or Proof you are currently changing.
The following table describes the Valpak (Blue Env) Ad: Change Text/Images for Side [1/2] screen details:
| COMPONENT | DESCRIPTION |
|---|---|
 |
Fields highlighted in this color indicate that the ad has been modified since it was initially created or since it was proofed out. |
| Use Content from Another Ad | Click this link if you want to use content from an existing ad. Content from the selected ad will display in the fields that share the same tagged fields. |
| Find Logo | Click this button to search for a logo image to include on the ad. |
| Upload Logo | Click this button to upload a logo image to include on the ad. |
| Crop Image | If the image is a JPEG, the Crop Image button The height and width of the fixed cropped area will match the aspect ratio of the corresponding image area in the ad. This is why you are limited to how far you can zoom out of the image. It is also why sometimes depending on how far out you have zoomed you cannot drag the image left or right or up or down any further. If for example the image area in the ad is 3 times wider than its height - in other words rectangular in shape and you replace the image with one that is a perfect square, the cropped area will retain the 3:1 aspect ratio shape. Once you are satisfied with the section of the image appearing in the fixed crop area, click the Crop Image button on the Crop Image overlay window. There is no need to enter a unique file name as you would when cropping a BPP Banner Image. The Valpak (Blue Env) Ad: Change Text/Images for Side [1/2] page should then display again and the ad preview redrawn with the cropped version of the image. If the image in the ad preview does not appear to be cropped, simply click the Redraw Preview button location below the ad preview. The image thumbnail will continue to display the full un-cropped version of the image. Only the ad preview contains the cropped version of the image. |
|
The following list of content field names (Advertiser Name through Expiration Date) represent the most common content fields you can expect to see on an ad or proof. However other content fields may also be present if they have been "tagged" within the ad which allows them to be modified by you in MDC. Not all content fields within an ad are "tagged" and therefore cannot be modified in MDC. Some content fields in advertiser specific templates are not tagged because the advertiser does not want any variation in the verbiage of their ads.
Each text based content field that can be changed by you in myDESIGNcenter is listed with its field name (e.g. Offer 1) followed by a text box containing the current text content. Content fields for images will display a thumbnail of the image if an one has been selected or uploaded to that field. For text based content fields, the size, color, and font family (e.g. Arial, Times) of the text can also be modified. Upon clicking in the text box, pulldown lists for Size, Color and Font [family] are displayed. When you click on the Font pulldown, a list of the available fonts are displayed in the same font as its name so you can see how the text from the content field will appear in the ad. For example, the font Cooper Black is displayed as Cooper Black. The new font size, color, and/or font family selected will be reflected in the ad when you click either the Redraw Preview or Done buttons. If the ad is a Reference Ad or a Proof (ad order at PFO status) and the one or more of the font attributes were previously modified, then the size, color, and/or font family name will appear as the current value for the pulldown list. In this example all three font attributes were modified.
Once an ad order has reached the Proof stage (layout status of PFO), some font attributes may or may not be displayed. If the font attribute matches a value in the pulldown list, the attribute is displayed as the current value for the corresponding attribute pulldown list. In the following example, only the font size and font color for this content field from the ad matched a size and color in the pulldown lists. The font family did not match and therefore the default value of "Font" is displayed for that pulldown list. There are only 24 font families currently available in MDC and there are over 800 fonts available for ads. Only the most commonly used size, colors, and font families were included in their respective pulldown lists.
|
|
| Advertiser Name | Name of the Advertiser associated to the ad. |
| Headline | Defines the category and/or reinforces the value to the consumer. |
| Business Name | Name of the business you are creating the ad for. |
| Street Address, City | Street address and city where the business is located. |
| Phone | Telephone number of the business. |
| Business Hours | Business's hours of operation. |
| Offer | Offer being proposed. |
| Subject | Subject of the offer. |
| Qualifier | Qualifier of the offer. |
| Disclaimer | Disclaimer for the offer. |
| Expiration Date | Expiration date of the offer. |
| Request Changes | Click this link to create a change request for the ad. |
| Redraw Preview | Click this button to redraw the preview of the ad to include the changes made to the content fields. |
| Revert | This option is only available for ads in PFO status that have not been marked 'Submit Proof'. After making edits to tagged fields, click this button to discard all tagged field changes made to an ad from the most recent time the ad's layout status was set to PFO up to but not including when the ad is marked 'Submit Proof'. You must Save the Ad after you revert to discard changes made on the ad. |
| Done | Click this button when you have completed modifying text/images to the ad. Changes are saved. |
To Change Text/Images on an Ad:
- From the Valpak (Blue Env) Ad: New screen, select Choose Layout > Change Text/Images pop-up option or from the Request Changes screen, click the Change Content link at the top right of the screen.
- From the Valpak (Blue Env) Ad: Change Content for Side 1 screen, click the Use Content from Another Ad button if you want to use content from an existing ad. Note: When copying the content from an existing MDC Ad or Ad Order, the system copies matching content fields only and ignores content fields that do not exist in the existing ad and the new ad being created.
- Content from the selected ad will display in the fields that share the same tagged fields.
The system will copy all content of a tagged field within an Existing Ad in the style (e.g. font, point size, color, bold, italics) and attributes (e.g. leading, vertical and horizontal scaling) of the first character within the tagged content field when the user inserts or deletes an alphanumeric (A-Z, a-z, 0-9) character or characters excluding spaces and special characters (any character other than (A-Z, a-z, 0-9).
- Edit the desired tagged content fields. Click the
 icon next to a content field to display suggested content.
icon next to a content field to display suggested content. - If available, find an image or upload an image.
- When changes are complete, click the Redraw Button to view your ad as it will appear with the updated content.
- If you want to request more changes, click the Request Changes link and complete the Change Request form.
- Click the Done button. You are returned to either the Valpak (Blue Env): New or Valpak (Blue Env) Copy screen.
- If you have a Two-Sided ad, repeat Steps 1-5 for Side 2 if desired.
Ad: Request Changes
When you are ready to order an ad that has been created in myDESIGNcenter, enter the order in VPOffice with the MY DESIGN CENTER ad number in the Reference name box. After the order has been created in VPOffice with the reference name, you can request changes by creating a Change Request in MY DESIGN CENTER. The Change Request form allows you to provide specific instructions to the Graphics Department at Home Office for making changes to ads that you have either uploaded or created in MY DESIGN Center.
The following table describes the Valpak (Blue Env) Ad: Change Request for Side 1 screen details:
| COMPONENT | DESCRIPTION |
|---|---|
| Ad Order Information | Displays My Design Center Ad Id, Advertiser, and Ad name. |
| Instructions | Enter detailed instructions specifying changes you want done to your ad. This may include fonts, image suggestions, color changes, etc. |
 |
Advertiser donated to United Way, apply United Way graphics. When the "Advertiser donated to United Way, apply United Way graphics" checkbox is checked, an instruction to Content & Design to add the United Way graphics will be included as part of the Change Request for the Ad you are creating or editing. United Way graphics can be added to Press Ready ads too. This instruction does not display on the Change Request form until afteru> the Ad is submitted in myDESIGNcenter. |
| Add More Instructions | Click this link to insert additional rows for more instructions. |
| Clear All Instructions | Click this link to remove all instructions. |
| Internet Delivery File Instructions | If a file has been uploaded to the Valpak FTP site for use one or both sides of the ad, enter an instruction in one of the numbered instruction lines. Include the name of the file uploaded along with any additional directions regarding the use of the contents of the file in modifying the ad. For example: "File campaign_artwork_new.zip uploaded to FTP site. Use Pizza.jpg and StoreFront.jpg on side 1 and RestaurantAssoc.jpg on side 2." |
| Attachments | You can find an image or upload an image to attach to the Change Request. Images can be used as a reference or to include in the ad as is. |
| Find Image Button | To search for an Image currently in My Design Center, click this button find a specific Image three different ways: Recently uploaded; by Keyword; or by Ad Order ID. The selected Image is then attached to the Change Request. |
| Upload Image | To upload an Image to My Design Center, click this button. You have three options: 1) Upload one image directly from your computer (Single Image), 2) Upload one image by providing a URL to the file (URL), or 3) Upload up to ten images from your computer (Multiple Images). The size of any one Image file cannot exceed 20 megabytes. When multiple images are uploaded at one time, the sum of the file sizes cannot exceed 100 megabytes. The uploaded Image file or files are then attached to the Change Request. |
| Image Thumbnail | A thumbnail of each image attached to the Change Request form is displayed. To see the file name of the attached image, hover your mouse pointer over the thumbnail. |
| Side 1 or Side 2 | Preview of the ad side to which the changes will be applied. |
| Click this link at the top right of the screen to print the Change Request details. The Print screen displays. Select the desired print options then click the Print button. | |
| Change Text/Images | Click this link to edit content for the selected ad. |
| Revert | Click this button to remove a change request from an ad. This option is only available for ads in PFO status that have not been marked 'Submit Proof'. If the proof has already been submitted, you will need to unsubmit the proof. If the submitted proof has already been placed on an Index Sheet, an error message displays indicating the proof cannot be unsubmitted. |
| Done | After entering change request details or editing details, click this button to return to the Valpak (Blue Env) Ad: New or Valpak (Blue Env) Ad: Edit screen. |
To Enter a Change Request:
- From the Valpak (Blue Env) Ad: Change Request for Side 1 screen, click the Use Instructions From Another Ad button if you want to use instructions from another Change Request associated to an existing ad. Instructions from the selected ad will display in the Instruction fields. If the selected ad contains more than one Change Request entered while the ad was in PFO status, only instructions from the last Change Request will be copied.
- Enter detailed instructions for changes for your ad.
- Click the Add More Instructions link to include additional steps.
- If desired, Find an Image or Upload an Image to include in the Change Request. Enter a valid internet delivery filename (see above table for specifications).
- If you want to make manual changes to your ad, click the Change Content link and follow instructions for making changes. If you have a Two-Sided ad, repeat Steps 1-4 for Side 2 if desired.
- Click the Done button. You are returned to either the Valpak (Blue Env): New or Valpak (Blue Env) Copy screen.
- Click the Save button to save the change request.
To Edit a Change Request:
- From the Manage Ads tab, click the
 icon next to the desired ad that has an attached change request
icon next to the desired ad that has an attached change request  and select the Edit CR: Side1 option (a link to Side 2 displays if there is an associated Side 2 CR). The Valpak (Blue Env) Ad: Create Change Request for Side 1 screen displays.
and select the Edit CR: Side1 option (a link to Side 2 displays if there is an associated Side 2 CR). The Valpak (Blue Env) Ad: Create Change Request for Side 1 screen displays. - Make desired edits to the Change Request form. You are returned to either the Valpak (Blue Env): New or Valpak (Blue Env) Edit screen.
- If the ad has a Side 2, click the Change Content button above Side 2 then click the Request Changes link. Make desired edits to the Change Request instructions and/or images for Side 2.
- Click the Done button. The Valpak (Blue Env) Ad: Edit screen displays.
- Click the Save button to save the change request.
- You are returned to the main My Design Center page and the updated ad is highlighted in the top row of the Manage Ads section.
To Delete a Change Request:
- From the Manage Ads tab, click the
 icon next to the desired ad that has an attached change request
icon next to the desired ad that has an attached change request  and select the Edit CR: Side1 option (a link to Side 2 displays if there is an associated Side 2 CR). The Valpak (Blue Env) Ad: Change Request for Side 1 screen displays.
and select the Edit CR: Side1 option (a link to Side 2 displays if there is an associated Side 2 CR). The Valpak (Blue Env) Ad: Change Request for Side 1 screen displays. - Click the Clear All Instructions link to delete all instruction text within the Change Request form
- If there are any Images attached to the Change Request, remove each image by clicking on the remove icon at the top right hand corner of each image.
- Click the Done button. The Valpak (Blue Env) Ad: Edit screen displays.
- If the ad has a Side 2, click the Change Content button above Side 2 then click the Request Changes link. If there are any Change Request instructions and/or images for Side 2, repeat steps 2 through 4 as necessary.
- Click the Save button to save the change request. You are returned to the main My Design Center page and the updated ad is highlighted in the top row of the Manage Ads section. The
 icon is removed from the ad.
icon is removed from the ad.
Ad Details
Here is what you can expect to see as your ad progresses through MDC to RFO status:
- When your MDC ad is submitted to Order Process, you will see an MDC and LOF* button.
- The LOF button will be highlighted and will show the visual of your MDC ad with a tagline and indicates that you have submitted your ad to Order Process. In addition, the date/time of Layout In will be displayed in the related ad details field.
*The LOF button will only show if you have submitted an Ad with a request for a proof.
- The MDC button when clicked will show the visual of your ad with MDC content changes made. Directly below the button(s) appears the Ad Details information, if a View button appears after Change Request click the button to view the CR you have submitted.
- The LOF button will be highlighted and will show the visual of your MDC ad with a tagline and indicates that you have submitted your ad to Order Process. In addition, the date/time of Layout In will be displayed in the related ad details field.
- When your Proof comes back from Order Process, a highlighted PFO button will follow the MDC and LOF buttons and the visual will be of the proof sent to you from Order Process.
- A Current Proof button will display above the Ad History buttons and when clicked will show the Proof Visual with the Valpak Proof wrap.
- In addition, the date/time of Proof Out will be displayed in the related ad details field.
Important Note: If you make MDC content changes after the receipt of the proof, the visual displayed when clicking on PFO will show these changes. Be Aware, that if you click on the Current Proof button, the visual displayed will still be the original Proof from Order Process with the proof wrap.
- When you submit your Proof to Order Process, a highlighted PFI button will appear. The PFI button simply means that Order Process received your proof with any change requests and/or MDC content changes. The ad visual will be the same as the PFO visual.
- A Current Proof button will display above the Ad History buttons and when clicked will show the original Proof with the Valpak Proof wrap (from PFO stage)
- In addition, the date/time of Proof In will be displayed in the related ad details field.
- When Order Process has completed the changes you have requested to your ad, a highlighted RFO button appears and the visual will be of your ad with these changes completed.
- A Current Proof button displays above the Ad details information; when clicked will show the Final Visual of the ad with the associated Final wrap.
- When at RFO stage, the preceding Ad History buttons (LOF, PFO, and PFI) as clicked will continue to display the Current Proof button. When clicked, the Final Visual with the Final wrap will display. In addition, a Historical Proof button will display. The Historical Proof is the original proof from Order Process with the Proof wrap.
Another nice feature on the Ad Details screen is the View As PDF button located at the top right of the screen. When clicked, a PDF of the ad visual you are currently viewing is created (no wraps) so you can easily see the fine print, e-mail and/or print. Hopefully you will find these new features on the Ad Details screen useful in viewing the progression and history of your ads throughout their life-cycle.
Manage BPPs
The Manage BPPs tab displays information about existing BPPs and allows you to search for BPPs and perform selected actions.
- View BPP
- BPP: Change Text/Images
- BPP: Create New Adverstiser
- BPP: Get Video URL
- BPP: Import Content
- BPP: Import Menu
- Save BPP
- BPP: Advanced Search
| COMPONENT | DESCRIPTION |
|---|---|
| Email Button | You can e-mail selected BPPs by checking the checkbox in the first column to the corresponding BPP you wish to send in an e-mail and then clicking on the Email button. |
| Quick Searches | You can perform one of the following four pre-defined searches to find BPPs which match the name of the quick search you selected:
|
| Keyword Search | The system will find BPPs which match all or part of the Advertiser Name, BPP Name, and BPP ID displayed on the Manage BPPs tab and all or part of the Business Name field on the Change Text/Images screen. |
| Advance Search | Clicking on the Advance Search link allows you to combine search criteria including date ranges. See the Help Text available from the Advance BPP Search pop-up for more information. |
| Show nn entries | You can choose the maximum number of rows to display at one time by selecting 10, 25, 50, or 100. |
| Filter | Once a Quick Search or Advanced Search has been performed, the Filter will display a subset of those search results (rows) based on what you enter into the Filter field. The Filter is applied to all the columns on the Manage BPPs tab as you enter characters into the Filter field. |
| Checkbox column | Check (clicking or tapping) the checkbox on a row selects that BPP for the Email action. Clicking on the column heading alternately checks all the rows displayed or unchecks all the rows displayed. This action only affects rows that are displayed at the time the column heading is checked or unchecked. |
| TASK column | Clicking on the wrench icon displays a list of actions available for the selected BPP.
Edit - Causes the Change Text/Images screen for the BPP to be displayed so you can modify the content of the BPP. If the BPP you are attempting to edit is currently opened by another user, the system will display a pop-up message as seen below as a warning. Typically you should click Cancel so as not to overwrite the other user’s modifications to the BPP. However, if you have confirmed that the other user has exited myDESIGNcenter or is otherwise no longer updating the BPP you are attempting to edit, you can click OK and the Change Text/Images screen for the BPP is displayed for you. Any changes entered by the other user are discarded. After a BPP is opened for edit, saving the BPP or closing the Change Text/Image screen and clicking the Done button will release the BPP to be opened again without the opened by another user warning displayed the next time the BPP is opened. Any BPP opened for more than 4 hours without the Save action performed is released by the system and no warning pop-up is displayed when the BPP is opened for edit by another user. Copy - Begins the process of creating a new BPP containing all the content from the selected BPP. When Copy is clicked/tapped, the Change Text/Images screen is displayed. Submit - Marks the BPP as submitted which allows it to be referenced on a digital coupon order in VPOffice order entry. If the selected BPP does not contain a Logo, the Submit action will not be displayed when the wrench icon is clicked. A BPP must contain a Logo to be eligible to be Submitted. Unsubmit - reverses the submit action for a BPP that is not associated to a digital order regardless of the order’s status and start and end dates. This includes cancelled orders that never went live. Remove - removes the selected non-submitted BPP from the Manage BPPs work list. If the selected BPP has been submitted for order, the ‘Remove’ action will not be displayed when the wrench icon is clicked. |
| VIEW column | Clicking the magnifying glass icon displays the following links for the selected BPP:
View Details - Displays specific information for the BPP. View BPP - Displays a preview of the BPP. For more information about View BPP, see its link under Related Topic(s) at the bottom of this page. |
| CR Column | A paper clip symbol in this column indicates that a Change Request exists for the this BPP. |
| Advertiser Name (ID) column | The name of the advertiser associated to the BPP. This advertiser may be a VPOffice Client, Sales Force prospect, or a New Advertiser created and stored in myDESIGNcenter. |
| BPP Name column | The name assigned to the BPP during the Save BPP process. |
| BPP ID column | The unique number assigned by the system when the BPP was created. Once this ID number is assigned, it cannot be modified and is unique across the entire franchise network including National Sales. |
| Sales Rep column | The name of the Sales Rep assigned to the Advertiser associated to the BPP. |
| Modified column | The date and time the BPP was last modified. |
| Submitted | The date and time the BPP was submitted. |
Note: All columns containing the up and down arrowheads ( ) can be sorted alternately in ascending or descending order by clicking on the column heading.
View BPP
Clicking the magnifying glass icon under the VIEW column on the Manage BPPs tab displays a preview of the selected BPP. The offers displayed, if any, are the offers that are active for the current day. If no offers have been associated to the BPP or the start date of the offers is a future date, the area that typically contains the offers will display the following message: "There are currently no active coupons for this business".
To see offers that become live on a future date, click in the Preview Date field. A calendar date picker will display. Select a date. The selected date will be display in the Preview Date field (e.g. 11-07-2015). Then click the Get Preview button to the right of the preview date. The BPP preview displayed will contain offers associated to the BPP for the specified date if any are found for that date.
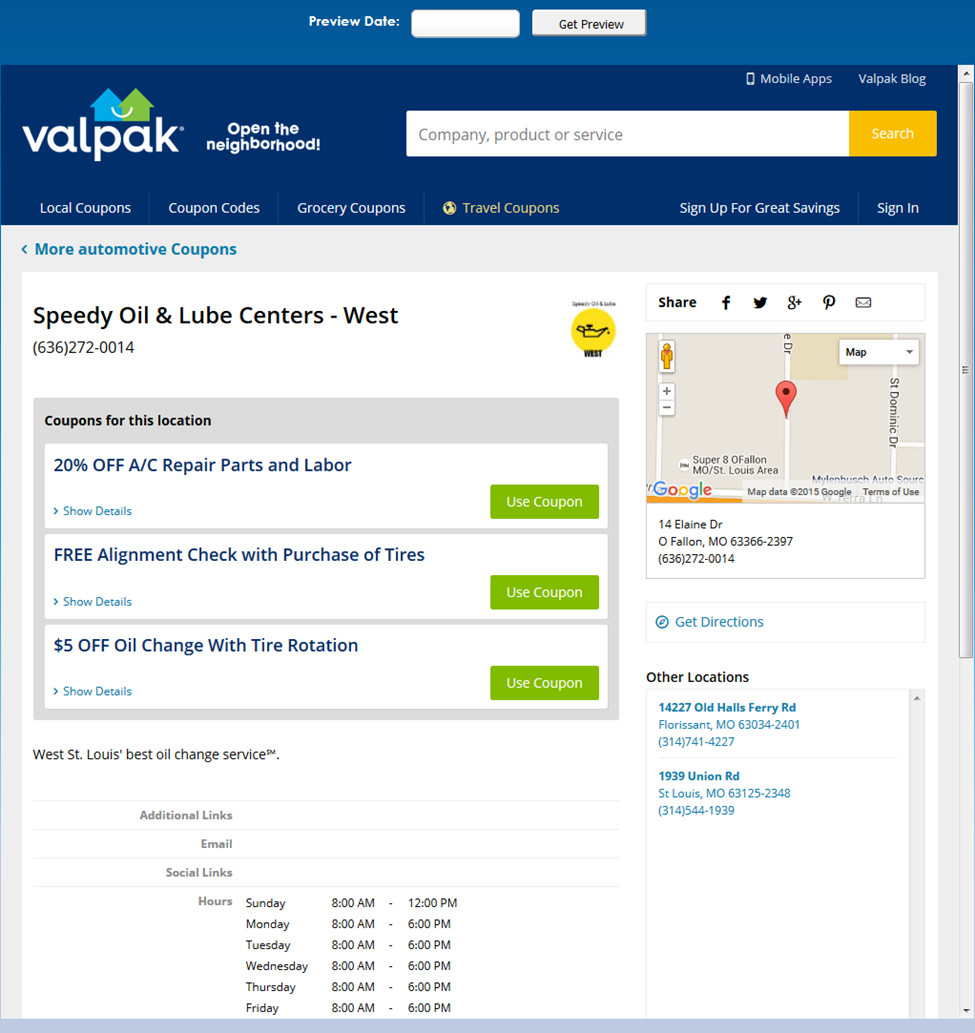
BPP: Change Text/Images
You can enter or change the content, both text and Images, of what will appear on advertiser’s Business Profile Page from this screen. The following table describes the Business Profile Page: Change Text/Images screen details:
| COMPONENT | DESCRIPTION |
|---|---|
| Import Content Button | Provides the ability to obtain content found on the Internet for the advertiser. Valpak uses a third party provider of content found on the Internet for thousands of businesses. The following fields on the Change Text/Images screen may be populated if corresponding data for those fields is available from the content provider:
Prior to importing content into your BPP, you may see a preview of the content for a specific result (row) in the Business Listings section of the Import Content screen. If you entered the name of a restaurant and city, state in the search fields, the search results displayed in the Business Listings section may contain a row for each location of that restaurant within the specified city. For more information see the link to Import Content in the Related Topic(s) at the bottom of this page. When a new BPP or modified existing BPP is Saved to the system and the BPP is associated to a New Advertiser, the following location fields for the New Advertiser may also be pre-populated with imported data:
For more information regarding a New Advertiser created and stored in myDESIGNcenter, see the link to Save BPP in Related Topic(s) at the bottom of this page. |
| Import from OLD BPP Button | Provides the ability to import content from an old BPP (a BPP not previously created in myDESIGNcenter).
The following fields on the Change Text/Images screen may be populated if corresponding data for those fields is available from the old BPP from which you are importing content:
|
| Save Button | Clicking Save commits the BPP data entered on the Change Text/Images screen to the database. |
| Suppress Offers from other Services/Locations | Only offers for the service or location selected on the BPP by the visitor to Valpak.com are displayed when this suppress option is checked. |
| Save and Preview Button | Clicking Save and Preview commits the BPP data entered on the Change Text/Images screen to the database and then displays a preview of the BPP. |
| Business Name | The name entered in the Business Name field on the Change Text/Images screen. If the BPP has been search engine optimized (SEO), the Business Name cannot be modified by a franchise user to prevent loss of accumulated SEO value. If you do need the Business Name changed, you are instructed to contact BPP_Premiums@valpak.com. Simply click on the e-mail address link within the massage to start a new e-mail addressed to the BPP Premiums team at Home Office. The Subject line is initially set to "Business Name Change Request", but you can change it if necessary. |
| Find Logo Button | Search for images already stored in myDESIGNcenter for use as the advertiser's logo appearing on the BPP. |
| Upload Logo | Copy an image file from your computer and store in myDESIGNcenter for use as the advertiser's logo appearing on the BPP. |
| Logo thumbnail preview | Once an image is selected or uploaded, a small preview of the logo is displayed on the Change Text/Images screen. A BPP can be saved to the database without a Logo, but the BPP cannot be Submitted from the Manage BPPs work list and therefore not referenced by a digital order. |
| Logo Alt Tag | Text associated to the logo is used by Internet search engines when building search results and will provide additional search engine optimization (SEO) lift. This field is optional; however it is highly recommended that an Alt Tag is entered for all BPP logos. You may enter up to a maximum of 100 characters. Any underscore characters entered are systematically changed to hyphens. |
| Call Tracking Call to Action | If the BPP has a Call Tracking digital order referencing the BPP, you may enter text that will appear the Call Tracking phone number directing consumers to call the number (e.g. "For more information, call the number below today!") The Call Tracking Call to Action is optional and may contain up to 100 characters which can include one or more of the 15 permitted symbols. |
| Banner Image | You may select an existing image in myDESIGNcenter or upload a new image for use as the Banner Image on a BPP. Unless the uploaded or selected image is exactly 935 x 320 pixels, you must crop the image so that the proper aspect ratio can be set. If you perform the Find Image action and use the Search by Ad Order option to obtain an image from an Ad Order, you may select a non-JPEG or non-PNG image from the list of images found on the specified Ad Order. However the system will provide you with a JPEG version of the selected image for use as a Banner Image on the BPP. The JPEG version is necessary for cropping purposes. After the Find Image or Upload Image process has completed for images larger than 935 x 320 pixels, the system will display the image in the Crop Banner Image overlay window. See Crop Banner below for more details. To remove a Banner Image from the BPP, simply click the Clear Banner Image (trash can) icon on the right side of the Banner Image section heading. |
| Crop Banner Image | The Crop Banner Image screen is displayed when you Find or Upload an image for use as a Banner on the BPP. The area that will be cropped from the image will remain fixed and centered on the Crop Banner Image screen. You may zoom in and out of the image using your mouse wheel or by pinching and stretching the image on a tablet device such as an iPad. You can then drag the image up and down and/or right and left to select the area of the image to crop. The minimum size and aspect ratio of the BPP Banner Image is maintained by the fixed size of the crop area. This is why you are limited to how far you can zoom out on the image. It is also why sometimes depending on how far out you have zoomed you cannot drag the image left or right or up or down any further. Once you are satisfied with the section of the image appearing in the fixed crop area, enter a unique file name in the Banner Image Name field. Although the system will prepopulate the Banner Image Name with the file name you selected or uploaded to save you keystrokes in entering a file name, the file name assigned to the cropped banner image cannot be the same as the file name prepopulated by the system. For example if you selected or uploaded PappaJoesPizza.jpg, you could simply insert a 2 after “…Pizza” so the new cropped image file name would be PappaJoesPizza2.jpg. The file type extension for a Banner Image file must be either .jpg or .png. After entering a unique file name, assign a Sales Rep to the cropped image and click the Crop Image button. The BPP Change Text/Images Pages should then redisplay. |
| Banner Alt Tag | Text associated to the Banner Image is used by Internet search engines when building search results and will provide additional search engine optimization (SEO) lift. This field is optional; however it is highly recommended that an Alt Tag is entered for all BPP Banner Images. You may enter up to a maximum of 100 characters. Any underscore characters entered are systematically changed to hyphens. |
| Marketing Message | Your marketing message should include trending content, keyword phrases and have natural flow for best SEO Optimization. The font of characters entered in this content field can be set to bold, italics, and underline.
You may also include link to a web site by highlighting text and clicking the Insert/Edit Link button.
To remove a link to a website, highlight the existing link and click the Unlink button.
To insert a symbol (™ © ® ½), click the symbol button ( ) and then click on the specific symbol you want to include in the Marketing Message. Symbols count more than one character against the 500 maximum limit. For example, the trade mark symbol counts as five characters. If you wish to enter or edit the HTML code within the Marketing Message, click the HTML button.
This will display an HTML Source Editor window.
Once you have completed editing the HTML code, click Update and the HTML Source Editor window closes and you are returned to the normal Marketing Message content field. |
| Business Hours | |
| Remove Business Hours |
Clicking on the trash can icon on the Business Hours section heading will clear all the Opens, Closes, and Description fields and uncheck all of the Opened All Day, Closed All Day radio buttons and Appt Only check boxes. |
| Opens | Enter the time the business opens for each day of the week in 12-hour (AM/PM) format. The up and down arrowheads on the following control  aid in incrementing or decrementing within each component (hour, minute, AM or PM) of the time field. The left and right arrowheads aid in "tabbing" from one time field component to another. aid in incrementing or decrementing within each component (hour, minute, AM or PM) of the time field. The left and right arrowheads aid in "tabbing" from one time field component to another. |
| Closes | Enter the time the business closes for each day of the week in 12-hour (AM/PM) format. The up and down arrowheads on the following control  aid in incrementing or decrementing within each component (hour, minute, AM or PM) of the time field. The left and right arrowheads aid in "tabbing" from one time field component to another. aid in incrementing or decrementing within each component (hour, minute, AM or PM) of the time field. The left and right arrowheads aid in "tabbing" from one time field component to another. |
| Opened All Day | If the business is open 24 hours, click the Opened All Day radio button for the corresponding day of the week. |
| Closed All Day | If the business is not open, click the Closed All Day radio button for the corresponding day of the week. |
| Appt Only | If the business requires an appointment, check the Appt Only check box. |
| Description | Up to 255 characters of text can be entered for each day of the week, for example: for emergency service after normal hours, call. |
| NOTE: If nothing is entered in the Open, Closes, Opened All Day, Closed All Day, Appt Only, and Description fields for a day of the week, that day will not appear on the Valpak.com website or preview under the Business Hours heading of the advertiser’s BPP. | |
| General Hours Description | Up to 255 characters of text can be entered and will appear below the business hours on the advertiser's BPP. |
| Appt Only | To display the "Appointment Only" label below the business hours on the Advertiser's BPP, check the Appt Only checkbox. |
| Always Open | To display the "Always Open" label below the business hours on the Advertiser's BPP, check the Always Open checkbox. |
| NOTE: If nothing is entered in any of the Business Hours fields on the Change Text/Images screen, no Business Hours will appear on the About Us tab on the Valpak.com website or preview for the advertiser’s BPP. | |
| Payment Types Accepted | |
| Displays the method of payment logo on the advertiser's BPP when the corresponding payment type checkbox is checked. | |
| Remove Payment Types Accepted |
Clicking on the trash can icon on the Payment Types Accepted section heading will clear (uncheck) all checked payment types on the BPP. |
| MasterCard checkbox | If the advertiser’s business accepts MasterCard, check this check box. |
| Visa checkbox | If the advertiser's business accepts Visa, check this check box. |
| Discover checkbox | If the advertiser's business accepts Discover, check this check box. |
| American Express checkbox | If the advertiser's business accepts American Express, check this check box. |
| Debit Cards checkbox | If the advertiser's business accepts debit cards, check this check box. |
| Gift Cards checkbox | If the advertiser's business accepts gift cards, check this check box. |
| Check checkbox | If the advertiser's business accepts checks, check this check box. |
| Cash checkbox | If the advertiser's business accepts cash, check this check box. |
| Interac | In Canada, if the advertiser's business accepts Interac, check this checkbox. |
| EBT | If the advertiser's business accepts EBT (Electronic Benefits Transfer) such as food stamps, check this check box. |
| PayPal | If the advertiser's business accepts PayPal, check this check box. |
| Sears | If the advertiser's business accepts Sears' credit card, check this check box. |
| Website | |
| Remove Website |
Clicking on the trash can icon on the Website section heading will remove the Web Address and Web Address Label from the BPP. |
| Web Address | The URL of the advertiser's business. The system will automatically prepend http:// to the beginning of the URL you enter if it is not already present. |
| Web Address Label | The label preceding the web address on the advertiser's BPP. You may enter up to a maximum of 64 characters, including spaces. |
| Add Web Address | Additional websites for the advertiser can be included on the BPP. Just click the Add Website button and another pair of Web Address and Web Address Label fields will appear into which you can enter the URL and label respectively of a second, third, fourth, etc. website for the advertiser. |
| Call to Action Button | |
| Remove Call to Action |
Clicking on the trash can icon on the Call to Action Button section heading will remove the Call to Action Button URL from the BPP. |
| Call to Action URL | The web site address (URL) from which consumers can make an appointment, reservation, request a consultation, etc. from the advertiser's BPP. The system will automatically prepend http:// to the beginning of the URL you enter if it is not already present. |
| View Button | Displays the website entered in the Call to Action Button URL field to allow you to verify that URL entered is correct and the advertiser's appointment/reservation/consultation website is available. |
| Request Type | Pull down list from which you can select from one of the following two labels displayed on the advertiser’s BPP for the appointment/consultation web site address:
|
| Email Address | |
| Remove Email Address |
Clicking on the trash can icon on the Email Address section heading will remove the Email Address and Email Address Label from the BPP. |
| Email Address | The e-mail address displayed on the advertiser's BPP. |
| Email Address Label | The label associated to the email link displayed on the advertiser's BPP. You may enter up to a maximum of 64 characters, including spaces. |
| Social Links | |
| Remove Social Links |
Clicking on the trash can icon on the Social Links section heading will remove all social links (Facebook, Twitter, and Google+) from the BPP. |
| The URL (web address) of the advertiser's Facebook page. The system will automatically prepend http:// to the beginning of the URL you enter if it is not already present. | |
| View Button | To display the Facebook page for the URL entered, click the View button |
| The URL (web address) of the advertiser's Twitter page. The system will automatically prepend http:// to the beginning of the URL you enter if it is not already present. | |
| View Button | To display the Twitter feed for the URL entered, click the View button. The five most recent posts (tweets) are displayed. |
| Google+ | The URL (web address) of the advertiser's Google Plus page. The system will automatically prepend http:// to the beginning of the URL you enter if it is not already present. |
| View Button | To display the Google+ page for the URL entered, click the View button. |
| The URL (web address) of the advertiser's Instagram page. The system will automatically prepend http:// to the beginning of the URL you enter if it is not already present. | |
| View Button | To display the Instagram page for the URL entered, click the View button. |
| Photo Gallery | |
| Remove Photo Gallery |
Clicking on the trash can icon on the Photo Gallery section heading will remove all photos from the BPP. |
| Gallery Photo n (where n is 1 to 4) |
You can upload or find up to four images to be used as gallery photos on the BPP. |
| Gallery Photo n Find Image | To select an image already stored in myDESIGNcenter, use Find Image to search for the image and then select it. |
| Gallery Photo n Upload Image | If the image is not already stored in myDESIGNcenter, upload the file containing the image by clicking Up Image and then navigating to the location of file is on your computer or enter its URL (web address). |
| Gallery Photo Alt Tag n | Enter an Alt Tag for each photo appearing on the BPP to provide additional search engine optimization (SEO) lift. This information is used by search engines when building search results. |
| Gallery Photo n Caption n | For future use on BPPs. |
| Contact Form | |
An advertiser can include a form on its BPP to request information from a customer (visitor to Valpak.com) so the advertiser can then contact or reply to that consumer. |
|
| Form Title | The heading that will appear at the top of the contact form section of the BPP (e.g. Contact Us, Get Started Today!, Request a Brochure, etc.). The Form Title is required and may contain up to 100 characters which can include one or more of the 15 permitted symbols. |
| Email(s) | When a consumer fills out the contact form and submits it on Valpak.com, an email containing the information entered by the consumer is snet to the email address or addresses specified in field. At least one email address is required, but up to four may be entered. |
| Special Instructions | Verbiage entered for special instructions will appear below the form title and is intended to direct and encourage the consumer to fill out and submit the form (e.g. "Please fill out this quick and easy form to let us know how we can help you"). Special Instructions are optional and may contain up to 100 characters which can include one or more of 15 permitted symbols. |
| Name | Checking the Name checkbox will require the consumer to enter a name in the Contact Form of the advertiser's BPP displayed on Valpak.com. |
| Checking the Email checkbox will require the consumer to enter an email address in the Contact Form of the advertiser's BPP displayed on Valpak.com. | |
| Phone # | Checking the Phone # checkbox will require the consumer to enter a phone number in the Contact Form of the advertiser's BPP displayed on Valpak.com. |
| Address | Checking the Address checkbox will allow the consumer to optionally enter an address in the Contact Form of the advertiser's BPP displayed on Valpak.com. |
| City | Checking the City checkbox will allow the consumer to optionally enter a city name in the Contact Form of the advertiser's BPP displayed on Valpak.com. |
| State/Province | Checking the State/Province checkbox will allow the consumer to optionally enter a U.S. state or Canadian province in the Contact Form of the advertiser's BPP displayed on Valpak.com. |
| Postal Code | Checking the Postal Code checkbox will require the consumer to enter a postal code in the Contact Form of the advertiser's BPP displayed on Valpak.com. |
| Notes | Checking the Notes checkbox will allow the consumer to enter up to 256 characters of text in the Contact Form of the advertiser's BPP displayed on Valpak.com. The entry of Notes is optional. Any Notes entered will be provided to the Advertiser along with all other information entered on the Contact Form. |
| Primary Color | The Primary Color is the background color on the Contact Form when the BPP is displayed on Valpak.com. To change from the default color of dark blue, first click the Palette button associated to the Primary Color. This will cause a hexagon shaped color selector (palette) to display. Then select a different Primary Color by clicking on a color within the hexagon shaped color selector. The selected color will now appear to the left of the Palette button for the Primary Color. To undo a change in color choice, simply click the Revert button and the Primary Color will be set back to the default color of dark blue. |
| Secondary Color | The Secondary Color is the button color on the Contact Form when the BPP is displayed on Valpak.com. To change from the default color of green, first click the Palette button associated to the Secondary Color. This will cause a hexagon shaped color selector (palette) to display. Then select a different Secondary Color by clicking on a color within the hexagon shaped color selector. The selected color will now appear to the left of the Palette button for the Secondary Color. To undo a change in color choice, simply click the Revert button and the Secondary Color will be set back to the default color of green. |
| Make Contact Form background solid | Checking the Make Contact Form background solid checkbox will turn off the transparency characteristic of the Contact Form. This may be necessary if the banner image behind the contact form makes any of the text on the contact form difficult to read. For example, if the area of the banner image behind a part of the Contact Form where white text appears is also white. |
| Add Contact Us Dropdown | Clicking on + Add Contact Us Dropdown will cause the BPP Change Text/Image page to display the Dropdown 1 Title and Dropdown 1 Options entry fields. When these two entry fields are displayed, they are required. If your Contact Form requires more than one custom dropdown list, clicking + Add Contact Us Dropdown will cause another set of Dropdown Title and Dropdown Options fields to display. Each set of dropdown lists are numbered, e.g. Dropdown 2, Dropdown 3, etc. To remove a Custom Dropdown list and all of its associated Dropdown Options, simply click the garbage can icon to the right of the Dropdown Title text entry field. |
| Dropdown Title | A Contact Form may contain up to a maximum of seven dropdown lists from which the consumer makes a mutually exclusive selection. For example, the advertiser may want the consumer to select from a list of locations or services as part of the information gathered by the Contact Form. The dropdown title may contain up to 100 characters which can include one or more of 15 permitted symbols. |
| Dropdown Options | Up to ten dropdown options can be specified under each dropdown list. Each option may contain up to 100 characters which can include one or more of 15 permitted symbols. If you enter more than ten dropdown options, the system will display the following error message when you attempt to perform the Save action on the BPP: "No more than 10 Dropdown Options are permitted." To remove a Dropdown Option, click the X to the right of the Dropdown Option text entry field. |
| About Us | |
| Text based content providing additional information about the advertiser's products, services, service area, handicap accessibility, etc. for best SEO lift in internet search engine results. | |
| Remove About Us |
Clicking on the trash can icon on the About Us section heading will remove all About Us entries from the BPP. |
| About Us Heading | The label that will appear above the list of about us content on the advertiser's BPP. You may pick from the pull down list displayed or enter a custom label. |
| About Us Content | Text based content listing About Us information that will appear under the About Us heading selected or entered. |
| Menu | |
| A link to the advertiser's menu can be included on its BPP if a PDF containing the menu is provided. | |
| Remove Menu |
Clicking on the trash can icon on the Menu section heading will remove the menu PDF from the BPP. |
| Add Menu button | Click Add Menu to display the Find/Upload Image buttons for the advertiser's menu PDF. |
| Import | Obtain menu data from a third-party provider of menu content. For more information regarding the import of a menu, see the Import Menu link under related topics below. |
| Find | Search for menu PDFs already stored in myDESIGNcenter. |
| Upload | Copy a menu PDF from your computer and store in myDESIGNcenter or enter the URL to a menu. |
| Menu Thumbnail Preview | Once a menu PDF is selected of uploaded, a small preview of the PDF is displayed. |
| Menu Link Label | The label associated to the menu PDF that is displayed on the BPP which when clicked causes the menu PDF to be displayed. |
| Info Page | |
| A link to the advertiser's info page can be included on its BPP if a PDF containing the info page is provided. | |
| Remove info page |
Clicking on the trash can icon on the Info Page section heading will remove the Info PDF from the BPP. |
| Add Info Page button | Click Add Info Page to display the Find/Upload Image buttons for the advertiser's info page PDF. |
| Find Image | Search for info page PDFs already stored in myDESIGNcenter. |
| Upload Image | Copy an info page PDF from your computer and store in myDESIGNcenter or enter the URL to an Info Page. |
| Menu Thumbnail preview | Once an info page PDF is selected of uploaded, a small preview of the PDF is displayed. |
| Menu Link Label | The label associated to the info page PDF that is displayed on the BPP which when clicked causes the info page PDF to be displayed. |
| Video | |
| A link to a video hosted outside of Valpak.com. | |
| Remove Video |
Clicking on the trash can icon on the Video section heading will remove the link to the video from the BPP. |
| Video URL | Enter the sharable URL (web address) of the video to be displayed from the advertiser's BPP in this field. For information on where and how to obtainable a sharable URL, click on the Get Video URL link listed under Related Topics below. The system will automatically prepend http:// to the beginning of the URL you enter if it is not already present. |
| Submit | Click the Submit button to display a pop-up window from which the video can be viewed to ensure the correct URL has been entered. |
| Print Ad Match | If the advertiser (client in VPOffice) has more than one print ad eligible to be displayed from the BPP based on the system’s geographical algorithm and you wish to select a different print ad than the default print ad selected by the system, you can enter the 10-digit ad order ID number in this field.
For example, if an advertiser has a versioned order or multiple impressions in a mailing, the system will pick a default print ad – the first version of five versions for instance to display from the BPP. If the first version is not the print ad you wish to display from the BPP, you would then enter the 10-digit print ad order ID in this field. The print ad order you enter must be one of the eligible print ads found by the systems’ geographical algorithm, otherwise the default print ad selected by the system will be displayed from the BPP. |
BPP: Create New Advertiser in myDESIGNcenter
All fields on the new advertiser form are required unless otherwise identified as optional.
| COMPONENT | DESCRIPTION |
|---|---|
| Advertiser Name | The name of the new advertiser being created on the myDESIGNcenter database. |
| Street Address Line 1 | The first line of the street address of the new advertiser. |
| Street Address Line 2 | The second line of the street address of the new advertiser. This field is optional. |
| City | The city component of the new advertiser's address. |
| State | The state (or province in Canada) of the new advertiser's address. It must be selected from the pull down list. |
| Postal Code | The U.S. zip code or Canadian postal code component of the new advertiser's address. |
| Phone # | The telephone number of the new advertiser. |
| The e-mail address of the new advertiser. This field is optional. | |
| Sales Rep | The sales rep to be assigned to the new advertiser. The sales rep assignment can differ when the new advertiser is added as a client in VPOffice. |
| Create New Advertiser | Once the information above is entered, clicking this button stores the new advertiser on the database. This advertiser will then begin to appear in the list of existing advertisers from which other BPPs can be assigned. |
BPP: Get Video URL
The directions below describe how you obtain the URL (web address) of a video that can be viewed from an advertiser's Business Profile Page on Valpak.com. Only videos from Youtube.com or Vimeo.com can be played from a BPP on Valpak.com.
For best practices do not use the URL from the web address field at the top of your browser, but use the URL provided by the Youtube.com or Vimeo.com "Share" feature. The steps for obtaining a sharable URL are listed below.
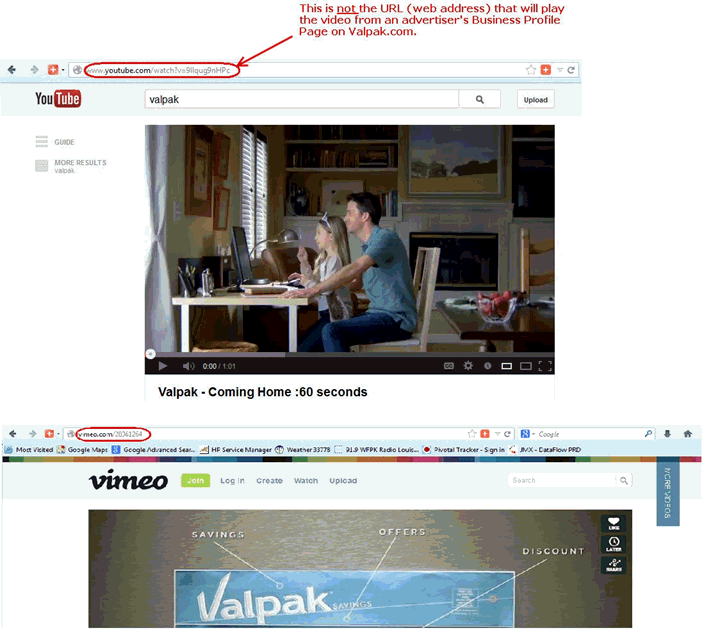
Youtube.com
To obtain a sharable URL from YouTube.com:
- Click Share.
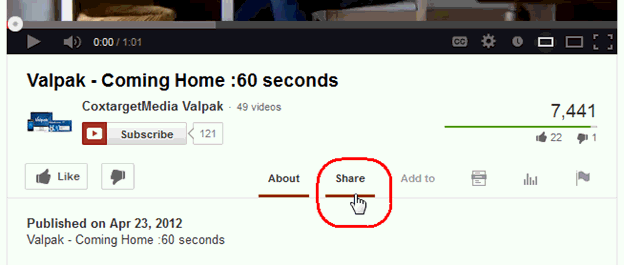
- Highlight the URL displayed and copy it.

- Paste the
"sharable" URL into the Video URL field on the BPP Change Text/Images screen in My Design Center.

- Click the Submit button.
- After clicking the Submit button, the start screen to the video should appear below the URL you pasted as shown in the example below. Click on the video's start button
 to verify that it will play as expected. If the video does not begin to play in the video preview area, try to play it on YouTube.com again to confirm if it will play there. If it does, paste the URL in the Video URL field and click the Submit button again in My Design Center. If it still does not play in the video preview area on My Design Center, you may need to get a different video for the advertiser.
to verify that it will play as expected. If the video does not begin to play in the video preview area, try to play it on YouTube.com again to confirm if it will play there. If it does, paste the URL in the Video URL field and click the Submit button again in My Design Center. If it still does not play in the video preview area on My Design Center, you may need to get a different video for the advertiser.

Vimeo.com
To obtain a sharable URL from Vimeo.com:
- Click the Share icon.
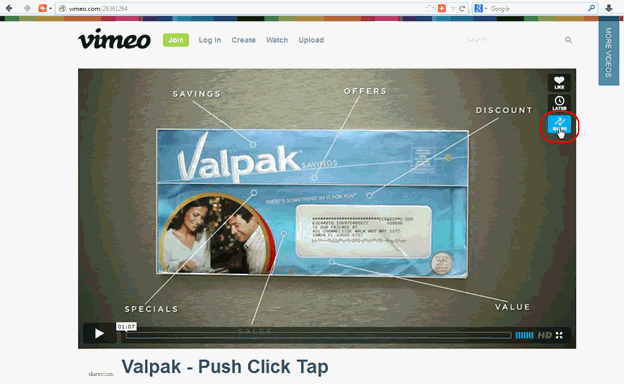
- Highlight the URL displayed and copy it.
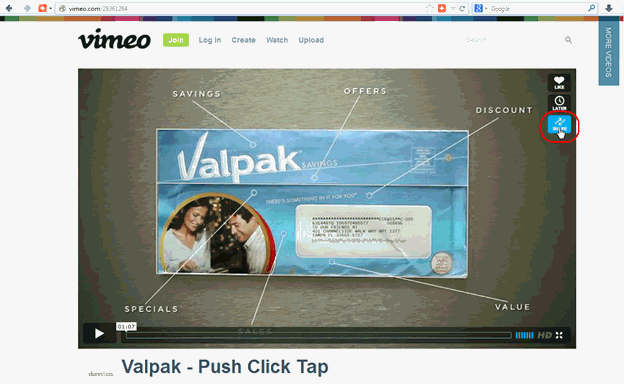
- Paste the "sharable" URL into the Video URL field on the BPP Change Text/Images screen in My Design Center.

- Click the Submit button.

- After clicking the Submit button, the start screen to the video should appear below the URL you pasted as shown in the example below. Click on the video's start button
 to verify that it will play as expected. If the video does not begin to play in the video preview area, try to play it on YouTube.com again to confirm if it will play there. If it does, paste the URL in the Video URL field and click the Submit button again in My Design Center. If it still does not play in the video preview area on My Design Center, you may need to get a different video for the advertiser.
to verify that it will play as expected. If the video does not begin to play in the video preview area, try to play it on YouTube.com again to confirm if it will play there. If it does, paste the URL in the Video URL field and click the Submit button again in My Design Center. If it still does not play in the video preview area on My Design Center, you may need to get a different video for the advertiser.
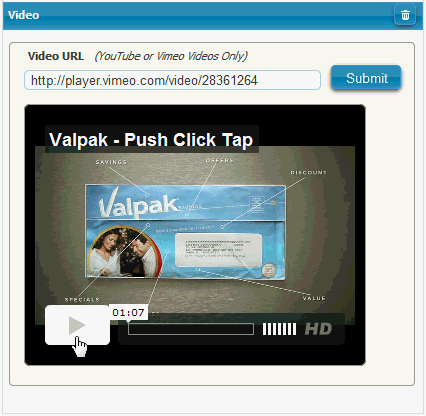
NOTE: Some videos from Vimeo.com cannot be played outside of Vimeo.com. When you click the video start button, a message is displayed in the video play area informing you that the video is restricted to Vimeo.com as shown in the example below.
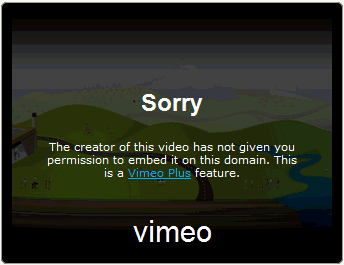
BPP: Import Content
The Import Content screen enables you to search for businesses in a specified geographic area and import (copy) content for the business selected from this screen into the content fields of the Change Text/Image screen for the BPP you are currently creating.
| COMPONENT | DESCRIPTION |
|---|---|
| Business Name | Enter all or part of an advertiser's business name. |
| Location | Enter the city, state or postal code of the area in which the advertiser is located. |
| Country | Select the country, US or CANADA, that corresponds to the location entered. The system does not cross check the location to the country selected. For example you could enter a location of Miami, FL and select CANADA. However the results under Business Listings will all be businesses in CANADA. |
| Go Button | Click this button executes a search with Valpak's third party content provider based on the business name and location you entered. |
| Business Listings | A row for each business matching all or part of the business name in or near the location you specified is displayed. |
| Preview Button | Obtain menu data from a third-party provider of menu content. |
| Import Button | To import the content for a business appearing under Business Listings, click the corresponding Import button. |
| Business Name & Location | The name, address, and possibly telephone number for a business matching all or part of your search criteria. |
BPP: Import Menu
The Import Menu screen allows you to obtain a menu from a third party provider (SinglePlatform) when the advertiser is a client of the third party. The following table describes the Business Profile Page: Import Menu page details:
| COMPONENT | DESCRIPTION |
|---|---|
| Business Name | Enter all or part of an advertiser's business name. |
| Location | Enter the street address, city, state/province, and postal code of the advertiser's location. At a minimum the street address and postal code are required. Location information entered can be separated by spaces or commas. |
| Go Button | Clicking this button executes a search with Valpak's third party menu provider based on the business name and location you entered. |
| Business Menu Listings - A row for each business matching all or part of the business name in or near the location you specified is displayed. | |
| Import Button | To import a menu for a specific business appearing under the Business Menu Listings, click the Import button corresponding to the desired business name and location. |
| View | To display a menu for a specific business appearing under the Business Menu Listings, click the View button corresponding to the desired business name and location. Clicking the View button does not import the menu into the advertiser's BPP. If multiple businesses are found in response to a search, using the View button allows you to inspect the menus to determine which menu should be selected. |
Save BPP
The five components listed below are displayed when performing the save action on an existing BPP.
| COMPONENT | DESCRIPTION |
|---|---|
| BPP Name | The name assigned to the BPP by a user. Because the BPP Name becomes a part of a BPP's URL, it is important for SEO reasons that Valpak's BPPs have a high degree of consistency. Therefore when a BPP is created, the system will apply the following reformatting rules to the BPP name entered by a user for consistency and higher SEO value:
See below for Before and After examples of BPP Names. |
| Advertiser Name | The name of the advertiser currently assigned to the BPP. |
| Search Existing Advertisers Link | When performing the Save action on an existing BPP, you have the option of assigning a different advertiser to the BPP provided the BPP is not currently referenced on a digital coupon order in VPOffice. Clicking this link displays the advertiser assignment screen that is displayed the first time a BPP is saved to the system. |
| Sales Rep | The name of the sales rep assigned to the existing advertiser. |
| Save BPP button | Click this button to store changes you made to the BPP to the database. |
The six components listed below are displayed the first time a BPP is saved or when you click the Search Existing Advertisers link (see above) when saving an existing BPP and you wish assign a different advertiser to the BPP. This version of the Save BPP screen is used to find the advertiser you wish to assign to the BPP you are about to save.
| COMPONENT | DESCRIPTION |
|---|---|
| BPP Name | The name assigned to the BPP by a user. Because the BPP Name becomes a part of a BPP’s URL, it is important for SEO reasons that Valpak’s BPPs have a high degree of consistency. Therefore when a BPP is created, the system will apply the following reformatting rules to the BPP name entered by a user for consistency and higher SEO value:
See below for Before and After examples of BPP Names. |
| Filter | To display a smaller list of existing advertisers, enter part of an advertiser's name, sales rep, or its Client ID number from VPOffice if the advertiser already exists in VPOffice. |
| ID# | This column displays the VPOffice Client ID number if the existing advertiser already exists as a client in VPOffice. |
| Advertiser Name | The name of the existing advertiser. |
| Create New Advertiser button | If the BPP you are storing on the database is to be assigned to a new advertiser, one that does not currently exist on VPOffice, SalesForce.com, or the MDC database, click this button to start the process of adding the advertiser to the MDC database. Advertisers added to the MDC database may eventually become prospects in SalesForce.com or Clients in VPOffice. A different advertiser can be assigned to a BPP as long as the BPP is not yet referenced on a digital coupon order. |
| Save BPP button | Once an advertiser has been selected for the BPP, click this button to store the BPP on the database. |
Examples of BPP Names before and after the reformatting rules are applied by the system:
| BPP Name Entered by User | BPP Name After System Format |
|---|---|
| Joe’s Pizza of Greater Largo | joes-pizza-of-greater-largo |
| Joe’s Pizza__of Greater Largo | joes-pizza-of-greater-largo |
| A + Plumbing Service | a-plumbing-service |
| anderson-baker-cook-relators-appraisers | anderson-baker-cook-relators-appraisers |
| The Rose-N-Crown Pub | the-rose-n-crown-pub |
| Largo-Clearwater Pool Service, Inc. | largo-clearwater-pool-service-inc |
| Fa$t Ca$h Pawn & Loans | fa-t-ca-h-pawn-loans |
| @Your Service Cleaners | your-service-cleaners |
BPP: Advanced Search
The BPP Advanced Search allows you to combine search criteria to find desired BPPs. This criteria can also include specific date ranges is necessary.
| COMPONENT | DESCRIPTION |
|---|---|
| Advertiser | The name of the Advertiser of the VPOffice Client, Sales Force prospect, or a New Advertiser created and stored in myDESIGNcenter which is associated to the BPP. For more information regarding a New Advertiser created and stored in myDESIGNcenter, see the link to Save BPP in Related Topic at the bottom of this page. |
| Sales Rep | Enables you to select a Sales Rep for the search criteria. Only one Sales Rep may be selected each time you perform an Advanced Search. |
| Submitted within | Enter the From and To dates that a BPP was submitted. |
| Created/Modified within | Enter the From and To dates that a BPP was created or last modified. |
Manage Online Offers
The Manage Online Offers tab displays information about Offers associated to digital products.
| COMPONENT | DESCRIPTION | ||||||||||||||
|---|---|---|---|---|---|---|---|---|---|---|---|---|---|---|---|
| Email Button | You can e-mail a link to one or more selected Online Offers by checking the checkbox in the first column to the corresponding Online Offer and then clicking on the Email button. | ||||||||||||||
| Show nn entries | You can choose the maximum number of rows to display at one time by selecting 10, 25, 50, or 100. | ||||||||||||||
| Quick Search | Offers will be listed in the work list based on the quick search selected:
|
||||||||||||||
| Filter | The Filter will display a subset of the Online Offers displayed in the work list based on what you enter into the Filter field. The Filter is applied to all the columns on the Manage Online Offers tab as you enter characters into the Filter field. | ||||||||||||||
 (checkbox column) (checkbox column) |
Check box column used for and action to be performed against multiple selected (checked) rows. | ||||||||||||||
| Edit | Click the  icon to access tasks you can perform on an existing offer. The permissible tasks are: icon to access tasks you can perform on an existing offer. The permissible tasks are:
|
||||||||||||||
| View | Click the  icon to preview the selected online offer. The preview will show how the offer will look on Valpak.com, mobile web, and the Valpak app. icon to preview the selected online offer. The preview will show how the offer will look on Valpak.com, mobile web, and the Valpak app. |
||||||||||||||
| ID | Alphanumeric ID assigned to an Offer by the system when an Online Offer is created. This value can also be found in the Offers column of the Configuration grid in Retail Order entry. | ||||||||||||||
| Coupon ID | Numeric ID that will appear on the Offer when displayed and printed from Valpak.com. This number is typically used by merchants for redemption tracking purposes to uniquely identify the offer. | ||||||||||||||
| Offer | The text contained in the Offer component of an online offer comprised of the following elements: Offer, Subject, Qualifier, and Disclaimer. | ||||||||||||||
| Subject | The text contained in the Subject component of an online offer comprised of the following elements: Offer, Subject, Qualifier, and Disclaimer. | ||||||||||||||
| Qualifier | The text contained in the Qualifier component of an online offer comprised of the following elements: Offer, Subject, Qualifier, and Disclaimer. | ||||||||||||||
| Advertiser Name | The name of the advertiser associated to the digital order containing the Online Offer displayed on this row. | ||||||||||||||
| Sales Rep Name | The name of the Sales Representative assigned to the digital order containing the Online Offer displayed on this row. | ||||||||||||||
| Modify Date | The date and time from the most recent save action performed on the Online Offer. |
All columns containing the up and down arrowheads ( ) can be sorted alternately in ascending or descending order by clicking on the column heading.
) can be sorted alternately in ascending or descending order by clicking on the column heading.
Online Offers: Add/Modify
The Online Offers page allows you to enter a new Online Offer or change and existing one.
| Search Name | work list will contain... |
|---|---|
| Add Offers button | Clicking this button will display the fields necessary to enter a new Online Offer. |
| Import Offers button | Importing Offers will create one or more new Online Offers from an existing print ad depending on the number of offers in the selected print ad. Each offer will be contained in a separate Offer n tab where n is the 1st, 2nd, 3rd, etc. offer from the print ad. See Offer 1, 2, 3... tab below. |
| Done button | To close the Online Offer page, click Done. The system will prompt you to ensure you have saved all your changes. Done does not perform a Save of your data. |
| Offer 1, 2, 3... tab | Clicking the Remove Offer n button closes the Offer n tab and discards the data entered and does not save it. |
| Offer (ID) | For existing Online Offers, the alphanumeric ID assigned to the offer is displayed within parentheses, e.g. "(XZ7)" . This value will correspond to the Offer ID found in VPOffice in the Offers column of the Configuration grid in Retail Order entry. |
| Coupon ID | For existing Online Offers, the numeric ID that will appear on the Offer when displayed and printed from Valpak.com. This number is typically used by merchants for redemption tracking purposes to uniquely identify the offer. |
| Offer | The text of the Offer component of an offer comprised of the following elements: Offer, Subject, Qualifier, Disclaimer. Up to a maximum of 70 characters can be entered into the Offer field. See the list below of valid keyboard characters and symbols.
The Offer is checked for Restricted Ad Content. This check is triggered when you click the Save Offer button. If a restricted word is found, the Offer field is flagged and you may either remove the restricted word or proceed with the save action by clicking the Continue Without Corrections button. The Offer field is optional (i.e. can be blank) if the Subject or Qualifier fields are not blank. |
| Subject | The text from the Subject component of an offer comprised of the following elements: Offer, Subject, Qualifier, Disclaimer. Up to a maximum of 70 characters can be entered into the Subject field. See the list below of valid keyboard characters and symbols.
The Subject is checked for Restricted Ad Content. This check is triggered when you click the Save Offer button. If a restricted word is found, the Subject field is flagged and you may either remove the restricted word or proceed with the save action by clicking the Continue Without Corrections button. The Subject field is optional (i.e. can be blank) if the Offer or Qualifier fields are not blank. |
| Qualifier | The text from the Qualifier component of an offer comprised of the following elements: Offer, Subject, Qualifier, Disclaimer. Up to a maximum of 70 characters can be entered into the Qualifier field. See the list below of valid keyboard characters and symbols.
The Qualifier is checked for Restricted Ad Content. This check is triggered when you click the Save Offer button. If a restricted word is found, the Qualifier field is flagged and you may either remove the restricted word or proceed with the save action by clicking the Continue Without Corrections button. The Qualifier field is optional (i.e. can be blank) if the Offer or Subject fields are not blank. |
| Disclaimer | The text from the Disclaimer component of an offer comprised of the following elements: Offer, Subject, Qualifier, Disclaimer. Up to a maximum of 500 characters can be entered into the Qualifier field. See the list below of valid keyboard characters and symbols.
The Disclaimer is checked for Restricted Ad Content. This check is triggered when you click the Save Offer button. If a restricted word is found, the Disclaimer field is flagged and you may either remove the restricted word or proceed with the save action by clicking the Continue Without Corrections button. The Disclaimer field is optional (i.e. can be blank) on an Online Offer. |
| Expiration Days | The number of days from when the offer is printed that the offer expires. The default is 14 days. |
| Expiration Date | The date on which the offer will expire. |
| No Expiration Date | Select this option when the offer will not contain a number of expiration days or expiration date. |
| Client/Advertiser Name | The name of the advertiser (client in VPOffice) assigned to the Online Offer. When importing offers from a print ad order, the Client/Advertiser is set to the same client on the imported print ad order. You may choose a different client/advertiser within the dropdown list. When importing from an MDC Ad, you should select the client/advertiser from the Client/Advertiser Name dropdown list. Otherwise the offer is assigned to the first client/advertiser in the list by default. |
| Offer Type | Offers which may be printed are designated as Printable. Offers that are not printable, such as one that refer the consumer to a web site are designated as Non-Printable. |
| Suppress from Mobile checkbox | Designates that the offer should not appear on mobile devices. |
| Suppress from Syndication checkbox | Designates that the offer should not be sent ("syndicated") to 3rd party partners outside of Valpak. |
| Suppress from Desktop checkbox | Designates that the offer should not appear on desktop computers nor be printable. This should be used for offers that are only intended for redemption from mobile devices. |
| Conditionally Suppress Prints checkbox | Limits the number of times an offer should be printed. When this option is checked, the Printed x Time(s) within the last x Day(s) fields are displayed. Enter the number of prints and days in these two fields respectively. |
| Printed x Time(s) | Limits the number of times an offer can be printed. Used in conjunction with the within the last x Day(s) field. |
| Within the Last x Day(s) | Specifies the number of days the print limit is enforced. Used in conjunction with the Printed x Time(s) field. |
| Redemption Code | The Redemption Code section of the Online Offers screen allows you to select an existing image or upload a new image that will be used for redemption purposes of the offer. You may also remove an image or crop it within this section. |
| Find | Search for Redemption Code images already stored in myDESIGNcenter. |
| Upload | Add a Redemption Code image from your computer, network your computer is attached, or from the URL of an image file. You may change the file name under which the file will be stored in myDESIGNcenter. |
| Remove | Removes a Redemption Code image from the offer. The image is not however deleted from myDESIGNcenter. |
| Crop Image | For PNG (Portable Network Graphics) images only, you can select an area within the image which discards the part of the image not within the selected area. The area that will be cropped from the image will remain fixed and centered on the Redemption: Crop Image overlay screen. You may zoom in and out of the image using your mouse wheel or by pinching and stretching the image on a tablet device such as an iPad. You can then drag the image up and down and/or right and left to select the area of the image to crop.
The minimum size and aspect ratio of the offer’s Redemption Code image is maintained by the fixed size of the crop area. This is why you are limited to how far you can zoom out on the image. It is also why sometimes depending on how far out you have zoomed you cannot drag the image left or right or up or down any further. Once you are satisfied with the cropped area, click the Crop Image button on the Redemption: Crop Image overlay screen and the Valpak Online Offer Page is displayed again. There is no need to enter a unique file name as you would when cropping a BPP Banner Image. The Crop feature cannot be used for GIF Redemption Code image files. |
| Save Offer n (where n is 1,2,3,... when multiple offer tabs are displayed from importing offers from a print ad) | Commits the Online Offer data and images (if any) to the database. |
Valid Keyboard Characters
The following is the list of standard keyboard characters that can be entered in the Offer, Subject, Qualifier, or Disclaimer fields of an Online Offer:
a-z, A-Z, 0-9, ! ? @ # % & * ( ) + = ' - . , : ; / < >.
Permissible Symbols
The following is the list of permissible symbols that can be entered:
| SYMBOL | DESCRIPTION | KEYBOARD SHORTCUT |
|---|---|---|
| © | Copyright | Alt, 0, 1, 6, 9 |
| ® | Registered | Alt, 0, 1, 7, 4 |
| – | "EN" Dash | Alt, 0, 1, 5, 0 |
| ¶ | Paragraph (Pilcrow) | Alt, 0, 1, 8, 2 |
| £ | Pound | Alt, 0, 1, 6, 3 |
| ¢ | Cents | Alt, 0, 1, 6, 2 |
| ½ | One-half | Alt, 0, 1, 8, 9 |
| à | French accent | Alt, 0, 2, 2, 4 |
| ç | French accent | Alt, 0, 2, 3, 1 |
| è | French accent | Alt, 0, 2, 3, 2 |
| ê | French accent | Alt, 0, 2, 3, 4 |
| ü | German accent | Alt, 0, 2, 5, 2 |
| á | Spanish accent | Alt, 0, 2, 2, 5 |
| Á | Spanish accent | Alt, 0, 1, 9, 3 |
| é | Spanish accent | Alt, 0, 2, 3, 3 |
| É | Spanish accent | Alt, 0, 2, 0, 1 |
| í | Spanish accent | Alt, 0, 2, 3, 7 |
| Í | Spanish accent | Alt, 0, 2, 0, 5 | ó | Spanish accent | Alt, 0, 2, 4, 3 | Ó | Spanish accent | Alt, 0, 2, 1, 1 | ú | Spanish accent | Alt, 0, 2, 5, 0 | Ú | Spanish accent | Alt, 0, 2, 1, 8 |
| ñ | Spanish accent | Alt, 0, 2, 4, 1 |
| Ñ | Spanish accent | Alt, 0, 1, 6, 5 |
| ¿ | Inverted question mark | Alt, 0, 1, 9, 1 |
| ¡ | Inverted exclamation point | Alt, 0, 1, 6, 1 |
| ™ | Trademark | Alt, 0, 1, 5, 3 |
Manage Images
The Manage Images tab provides a task workspace for you to access and manage your images instantly. The most recent image will display at the top of the list and the row will be highlighted in green.
The following table describes the Manage Images section.
| COMPONENT | DESCRIPTION |
|---|---|
| Include Stock Images | To include stock photos in your search of Images, check this checkbox. Otherwise only Images uploaded by a franchise user are searched. |
| Select Quick Search | Images will be listed in the grid based on the view range selected. The following are valid view ranges:
|
| Keyword or Image Name | Enter a keyword or image name to search for images. To search using keywords, enter the word(s) in the Search text box up to a maximum of 50 characters and click the Go button: e.g. pizza, shoes, etc. Placing quotations before and after the keyword will narrow the search to the exact phrase versus single words: e.g. "ice cream".
Note: If you enter more than one search term, the system finds all ads matching any part of the search term including any of the following:
|
| Advanced Search | Click this link to search for images by providing more details. Advanced Image Search details include keyword and sales rep. |
| Filter | Enter a keyword in this field to filter the images that display in the results grid. |
| Task | Click the  icon to access tasks you can do to an image once it's been created or uploaded to myDESIGNcenter. Depending on the status of your ad, you can perform the following tasks to your image: icon to access tasks you can do to an image once it's been created or uploaded to myDESIGNcenter. Depending on the status of your ad, you can perform the following tasks to your image:
|
| Image Name | Name of the image. Click the up/down arrows to sort by image name. |
| Image Preview | A thumbnail of the Image. |
| Sales Rep | Displays the associated Sales Rep for the image. Click the up/down arrows to sort by sales rep. |
| Modified | Displays the latest date the image was modified. Click the up/down arrows to sort by latest modified date. |
Delete Image
Once an image is uploaded in myDESIGNcenter, you can delete the image if it is not in use on any of the following:
- MDC Ad
- Ad Order
- Business Profile Page
- Online Offer
- Logo on a digital order in VPOffice
To Delete an Image:
- From the Manage Images tab, click the
 icon next to the desired image and select the Delete option. A confirmation message displays confirming you want the image to be deleted.
icon next to the desired image and select the Delete option. A confirmation message displays confirming you want the image to be deleted. - Click the Yes button in the confirmation window. The message displays confirming the image has been deleted. The image is removed from the Manage Images grid.
- If the Image is in use, the sytem will display an error message.
Email Image
Once an image is uploaded in myDESIGNcenter, you can email the image.
To Email an Image:
- From the Manage Images tab, click the
 icon next to the desired image and select the Email option. A default web-based email window displays containing a link to the image.
icon next to the desired image and select the Email option. A default web-based email window displays containing a link to the image. - Click the To: button to add recipients to the email. The Find Names screen displays.
- Enter the desired display name or other contact details of the person you wish to add as a recipient and click the Find button.
- From the contact results, check the names of the contacts you wish to send the email to and specify To, CC, BCC then click the Close button. The selected names display in the email header in the specified recipient fields.
- Repeat Steps 2-4 to add additional recipients.
- If desired, click the attachments icon to add additional files to the email.
- If desired, set Importance and set Options.
- Click the Send button.
Print JPG
Once an image is uploaded in myDESIGNcenter, you can print the JPG.
To Print an Image:
- From the Manage Images tab, click the
 icon next to the desired image and select the Print JPG option. The Print JPG screen displays with the image displayed.
icon next to the desired image and select the Print JPG option. The Print JPG screen displays with the image displayed. - Click the Print JPG button. The Print window displays.
- Select the desired printer, then click the OK button.
Advanced Image Search
Use this screen to search for images using the following details:
| COMPONENT | DESCRIPTION |
|---|---|
| Keyword | Enter a keyword to search for images. To search using keywords, enter the word(s) in the Search text box and click the Go button. For example: pizza, shoes, etc. Placing quotations before and after the keyword will narrow the search to the exact phrase versus single words: e.g. "ice cream". |
| Sales Rep | Select a Sales Rep from the pull-down menu to search for images associated with that Sales Rep. |
| Search | Click this button to perform a search based on the criteria entered. |
How to Invoke ieSpell
Download the ieSpell application by clicking on the Get Spell Checker Add On link at the top of the screen and following the site instructions. Install the application.
Note: ieSpell is only available in MyDesignCenter if you are using Internet Explorer as your browser.
To check the spelling of a highlighted word:
- From a content field on either the Request Changes screen or the Change Text/Images screen, highlight a word you wish to spell check
- Right-click then select the ieSpell pop-up menu option. The highlighted word appears in the ieSpell dialog box.
- Select the desired spell check options.
OR
- From a content field on either the Request Changes screen or the Change Text/Images screen, highlight a word you wish to spell check.
- From the Internet Explorer main menu, click Tools then select the ieSpell menu option. The highlighted word appears in the ieSpell dialog box.
- Select the desired spell check options.
To check the spelling of an entire content text box:
- From either the Request Changes screen or the Change Text/Images screen, place the cursor in the content field you wish to spell check.
- Right-click then select the Check Spelling pop-up menu option.
To modify ieSpell options:
You can turn different options on or off.
- From the Internet Explorer main menu, click Tools then select the ieSpell Options menu option. The ieSpell-Options dialog box displays.
- Click the General tab and check or uncheck the desired options.
- Click the OK button to save your changes.






